Este tutorial tiene dos partes:
Editar una página ya existente
1. Iniciar sesión con el usuario y contraseña asignados. El vínculo para iniciar sesión se encuentra al pie de página.

2. Completar los campos de inicio de sesión y una vez iniciada la misma localizar la página a modificar utilizando el menú de navegación principal.
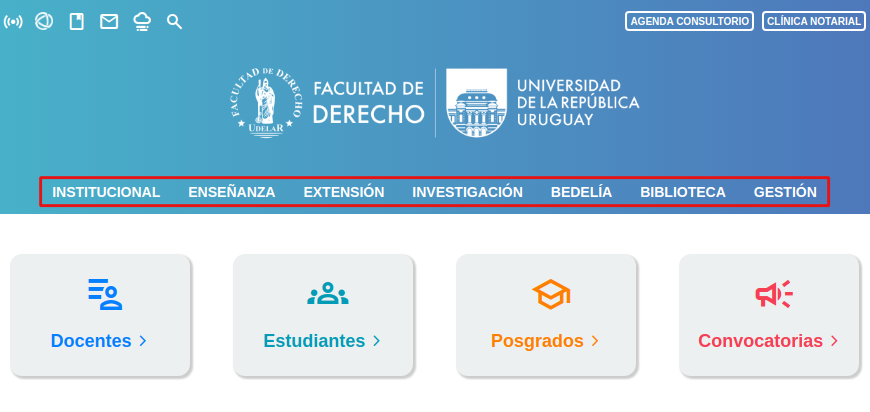
3. La página tendrá varias pestañas, seleccionar la pestaña "Editar".
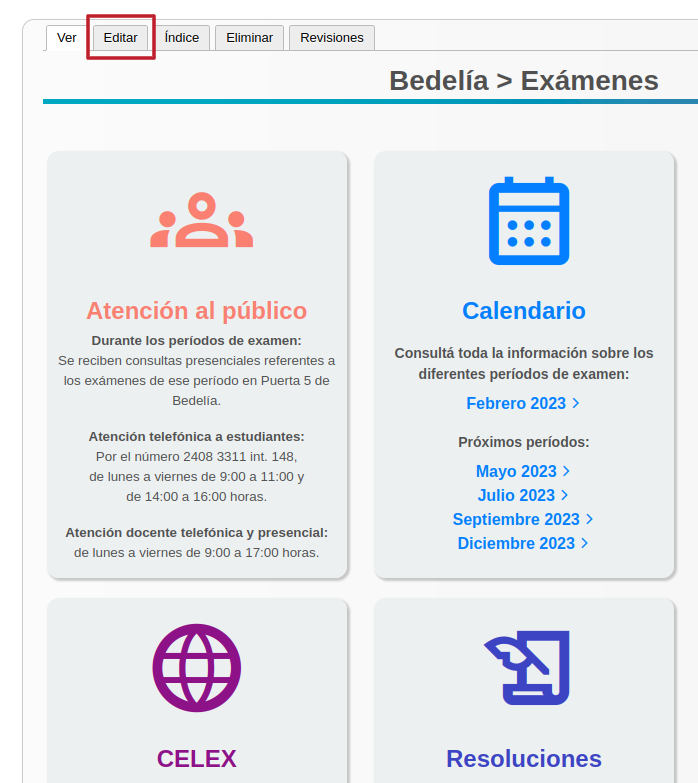
4. La pestaña "Editar" permite modificar el texto publicado, subir imágenes y además adjuntar archivos en los formatos PDF, ODT, ODS, etc.
5. Para adjuntar un nuevo archivo ir a "Añadir archivo nuevo" y hacer click en el botón "Elegir archivos".
6. El sitio web cargará el nuevo archivo. Luego de terminada la carga (que puede ser de uno o más archivos simultáneamente), completar el campo "Descripción" (para cada uno de los archivos adjuntos), la descripción será utilizada por el sitio web como etiqueta del vínculo al nuevo archivo.
7. Cuando estén completadas las tareas de actualización, hacer click en "Guardar" para conservar los cambios. Al hacer click en "Guardar" el contenido recién actualizado será visible en línea.
Publicar un nuevo artículo
1. Iniciar sesión con el usuario y contraseña asignados como se explica en el tutorial anterior. Una vez iniciada la misma ir al menú "Edición del sitio web" (que se encuentra a la derecha de la pantalla en su página de usuario) y hacer click en el enlace "Añadir contenido".
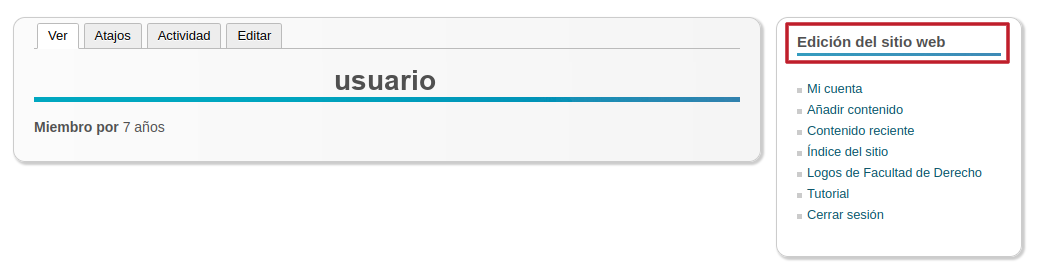
2. En la página "Añadir contenido" hay varias opciones que dependen de los permisos de edición asignados al usuario. En la siguiente imagen pueden verse varias opciones con sus definiciones. Para crear un nuevo artículo hacer click en "Artículo (Bedelía, UAP, EVA, etc.)".
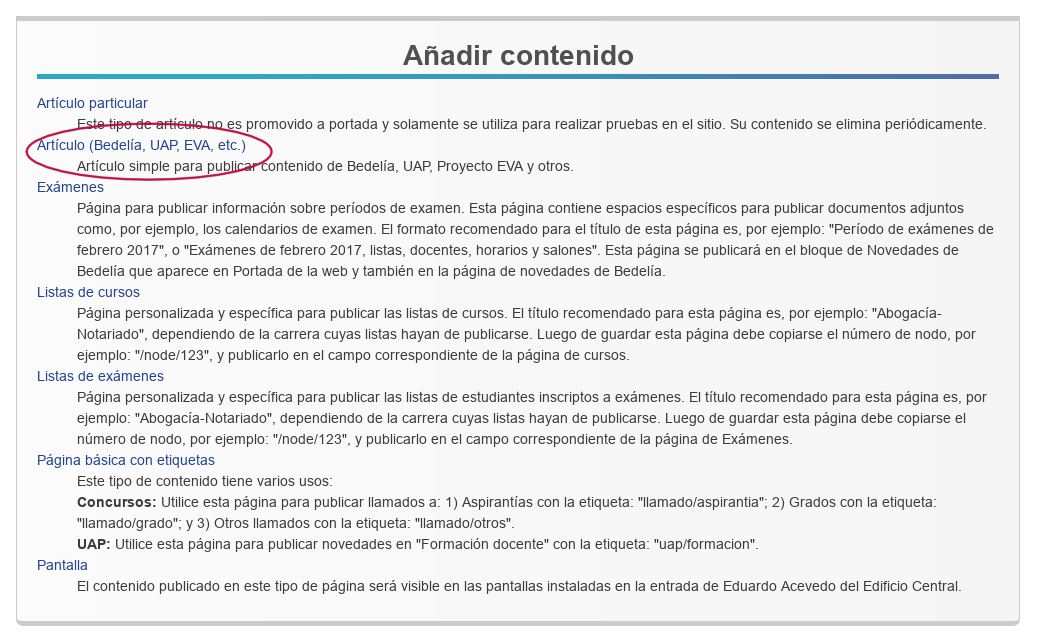
3. En la pantalla para crear un nuevo artículo hay tres campos principales:
- El primero es obligatorio y consiste en el título que deseamos dar al artículo.
- El segundo campo es donde debe incorporarse el contenido del artículo, es decir, texto, imágenes, vínculos, etc.
- El último permite añadir archivos externos a la página, por ejemplo pueden adjuntarse archivos en formato PDF, ODT, ODS, etc.
4. Las opciones de formato del texto en principio son básicas, si el usuario asignado tiene permisos suficientes pueden ampliarse estas opciones, para ello ir al menú "Formato de texto" y seleccionar "HTML completo".
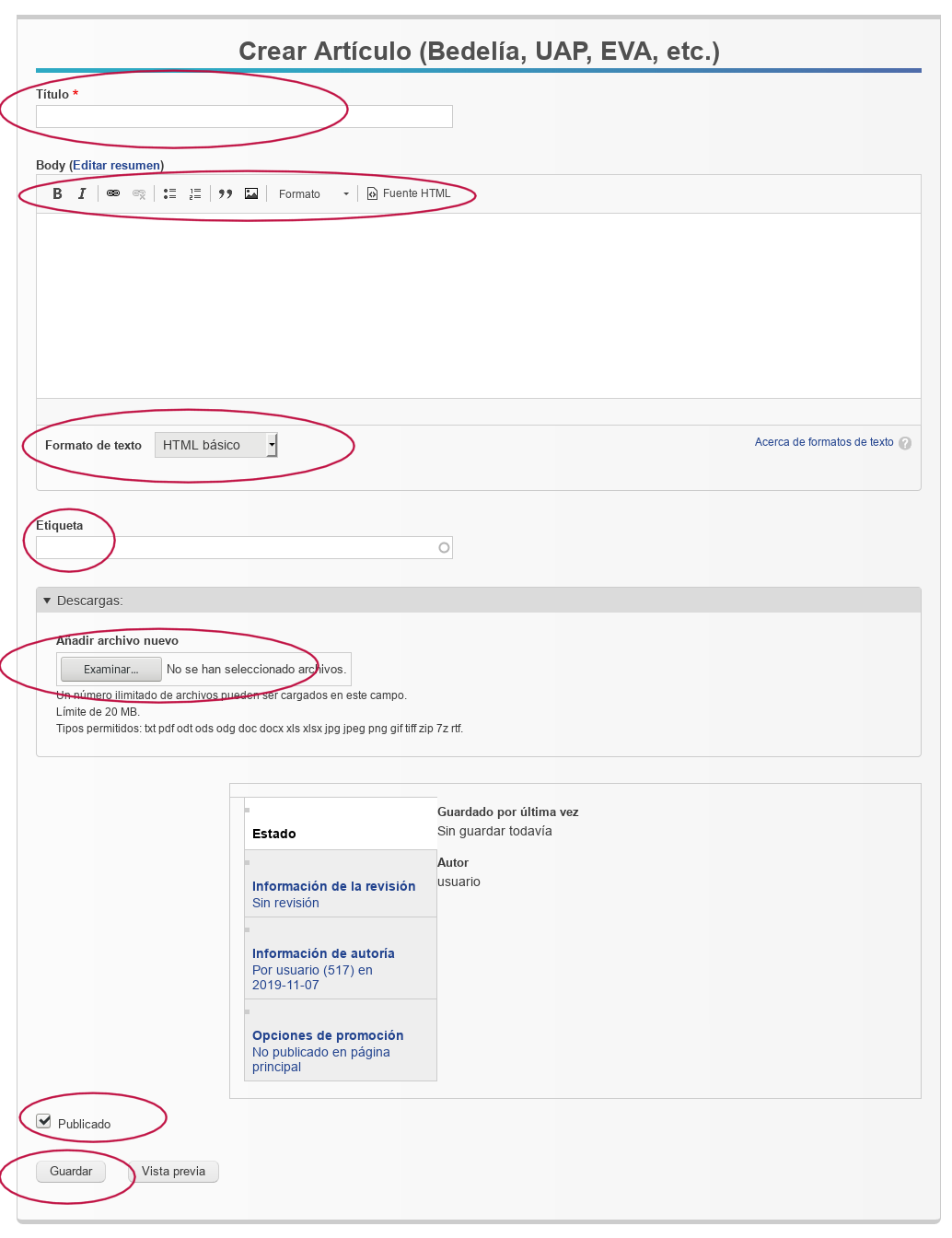
5. Con "HTML completo" se multiplica la gama de opciones de formato disponibles. Muchas de las opciones son similares a las de un procesador de texto. Otras permiten publicar imágenes, crear tablas, añadir vínculos, incorporar caracteres especiales, habilitar la vista en pantalla completa para facilitar la edición del contenido, etc.
El campo "Etiqueta" permite dirigir contenido a un área específica del sitio web utilizando palabras clave previamente definidas. Algunas secciones tienen asignadas una serie de palabras clave.
6. Cuando esté terminada la edición del nuevo artículo, hacer click en "Guardar" para que el artículo recién creado sea visible en línea. Según los permisos asignados al usuario, puede aparecer la opción de contenido "Publicado", al desmarcar esta opción el contenido queda oculto sin eliminarlo y no será visible en la web para los usuarios sin permiso específico sobre ese nodo.
Pautas de utilización de formatos:
- No subrayar texto (el subrayado en la web indica la existencia de un vínculo, por lo cual este formato solamente debe utilizarse para resaltar un vínculo activo).
- No utilizar mayúsculas ni signos de admiración para destacar contenido, utilizar negritas.
- 969 vistas
