Utilizando la plataforma Cisco Webex se puede realizar y participar de reuniones en línea con audioconferencias y videoconferencias. Permite también compartir la pantalla, presentar información, realizar comentarios y compartir documentos.
Para ingresar a la plataforma es necesario hacerlo desde un navegador en un PC (aunque se haya instalado la aplicación Webex), debe abrir Mozilla Firefox, Google Chrome o Safari y escribir en la barra de direcciones: https://seciu.webex.com/
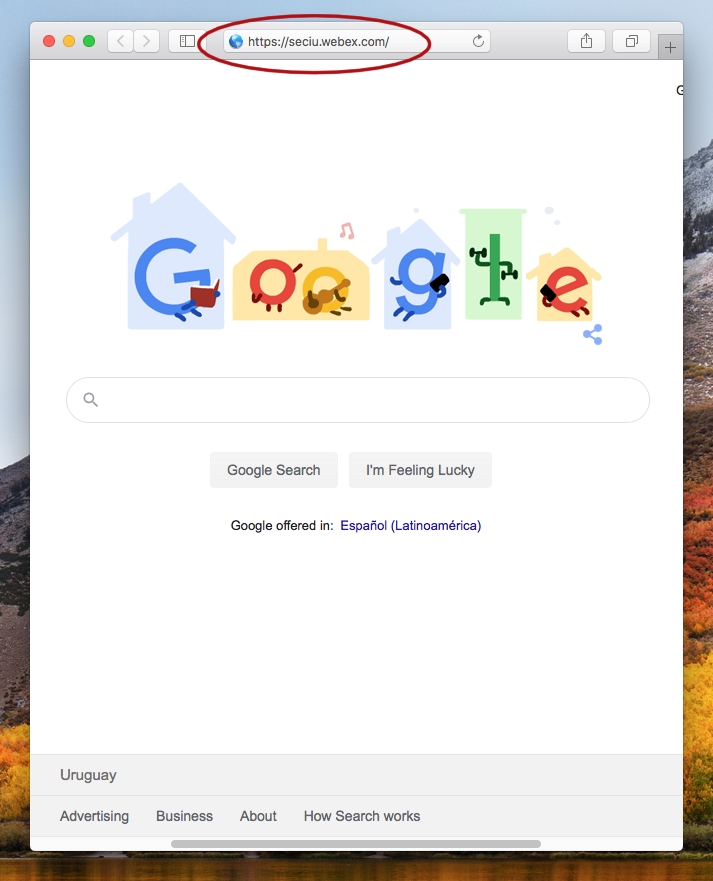
Para iniciar una reunión o clase, siempre desde el navegador web, debe hacer click en el botón azul "Iniciar sesión" como se ve en la siguiente pantalla:
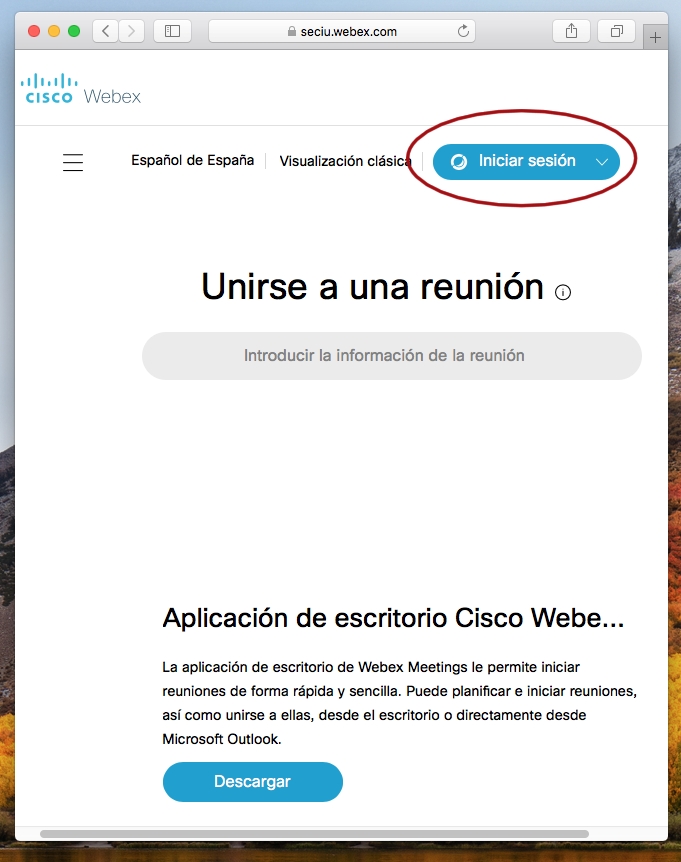
En ese momento, Webex le solicitará 1) el usuario que le proporcionará Bedelía y que tiene el formato: "salavcXX@fder.edu.uy", la "XX" indica el número de aula virtual asignada; y 2) la contraseña para este usuario que también le proporcionará Bedelía:
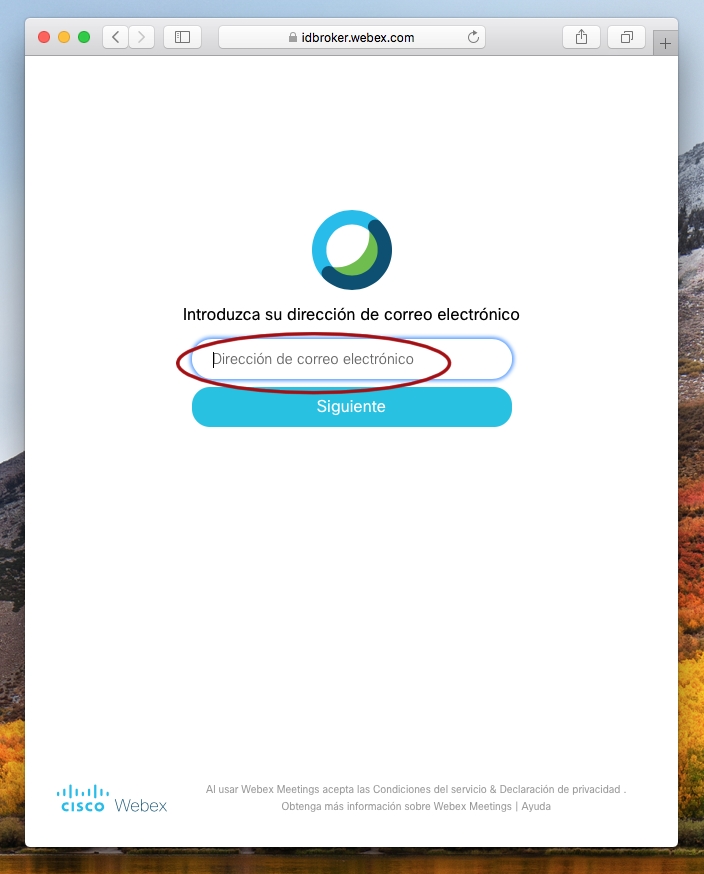
Luego debe ingresar la antes mencionada contraseña, y hacer click en el botón "Iniciar sesión":
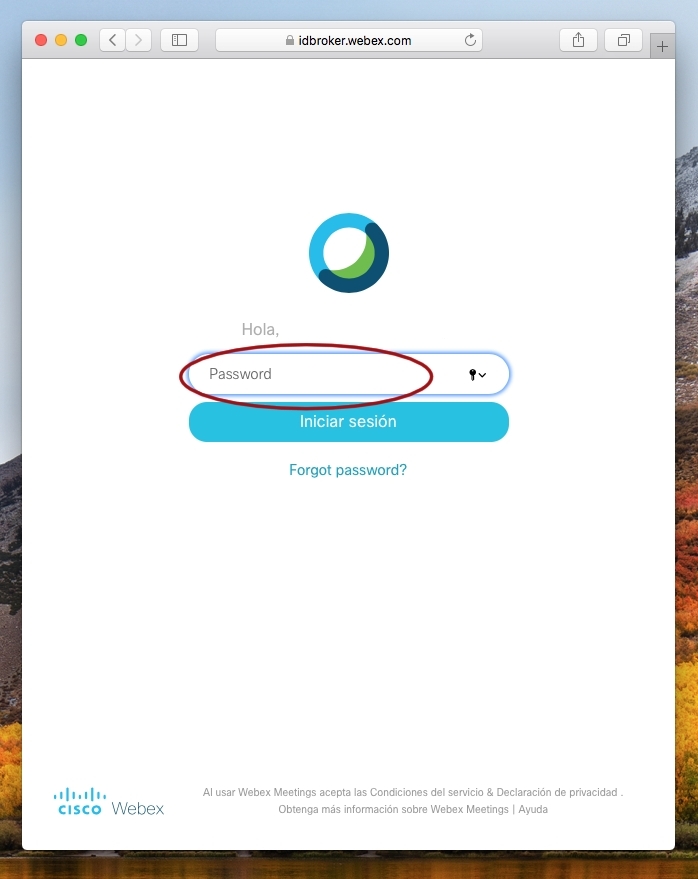
Una vez dentro de la sesión, sin hacer ninguna modificación ni cambiar ninguna de las configuraciones preestablecidas, debe hacer click en el botón verde: "Iniciar" que se encuentra marcado con un círculo rojo en la imagen de pantalla que sigue.
Con respecto a las configuraciones, no debe ingresar en los botones "Iniciar una reunión" ni en "Planificar" ya que las salas virtuales se comparten entre los difrentes cursos y ya hay una grilla planificada que no debe ser modificada.
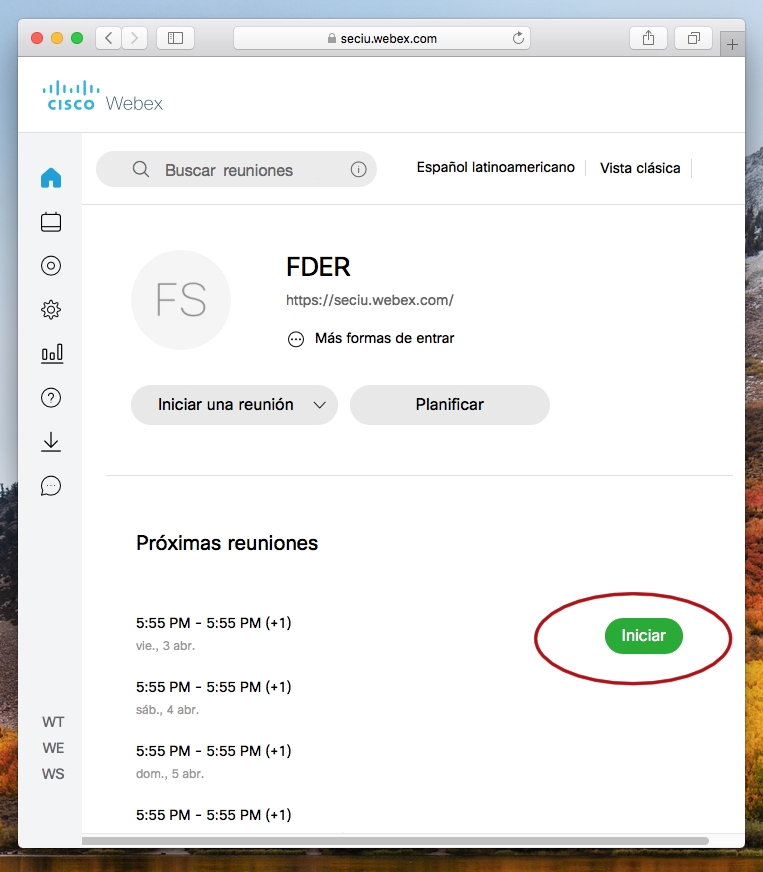
Con estos pasos ya habrá iniciado una reunión o clase.
Los estudiantes ingresarán con el número de reunión y contraseña especiales que le proporcionará Decanato a tales efectos y que se deberá distribuir entre los estudiantes de su curso.
Importante: La dirección de correo electrónico y su respectiva contraseña (que permiten iniciar una clase) son privadas y no se deben distribuir entre los estudiantes o terceras personas.
Instalación de la aplicación o utilización del navegador en su lugar:
Aunque se haya instalado la aplicación, siempre se debe iniciar sesión desde el navegador, luego la plataforma abrirá la aplicación si está instalada o utilizará el navegador en su defecto.
Si tiene la aplicación Webex instalada, el navegador le pedirá autorización para ejecutarla. En caso de no tener Webex instalado, haber tenido problemas técnicos durante la instalación o simplemente, querer utilizar el navegador, cuando se le pida permiso para ejecutar Webex o descargarla, usted podrá negar dicho permiso. Una vez que se cierre el mensaje del permiso, verá una página similar a esta:
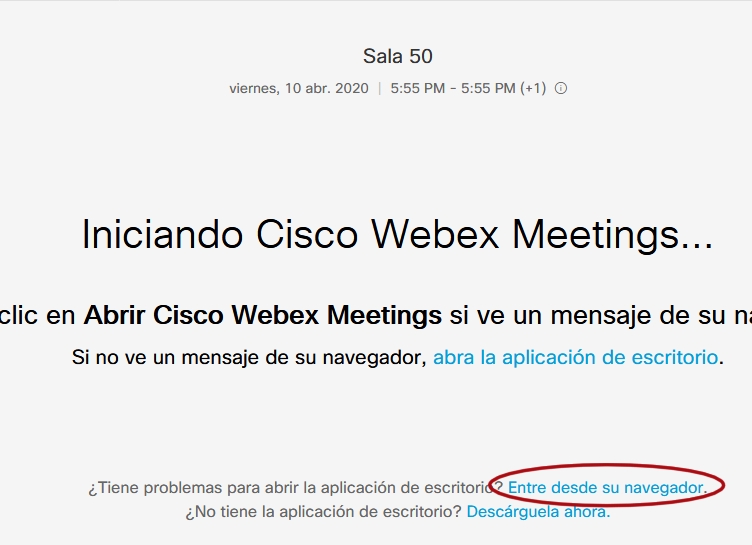
Allí haga click en el enlace "Entre desde su navegador". Deberá autorizar a utilizar el micrófono y la cámara de su PC y luego, podrá conectarse a la reunión.
Iniciar una reunión:
Al ingresar a la sala debe seleccionar "Iniciar una reunión", desde esta pantalla puede comprobar el funcionamiento de su cámara y micrófono:
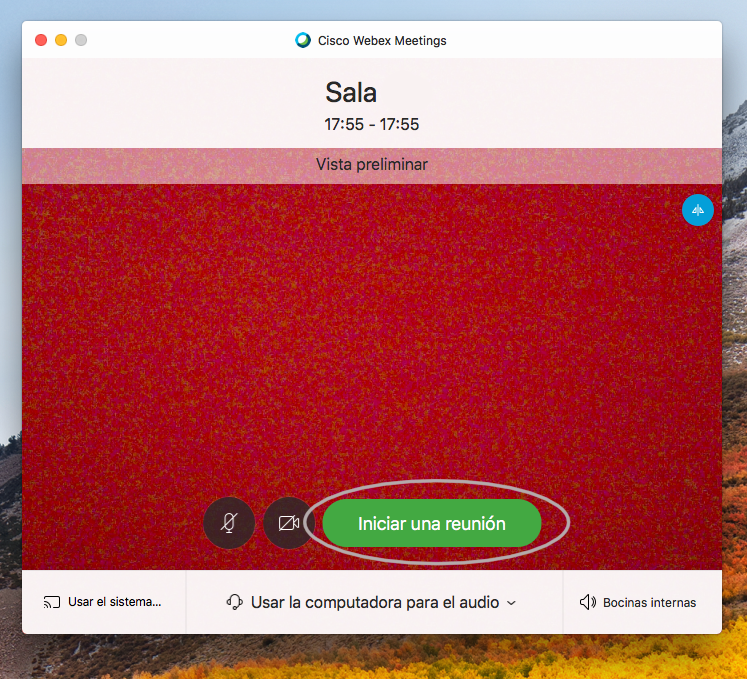
La siguiente imagen muestra la pantalla principal desde la cual se realizará la clase:
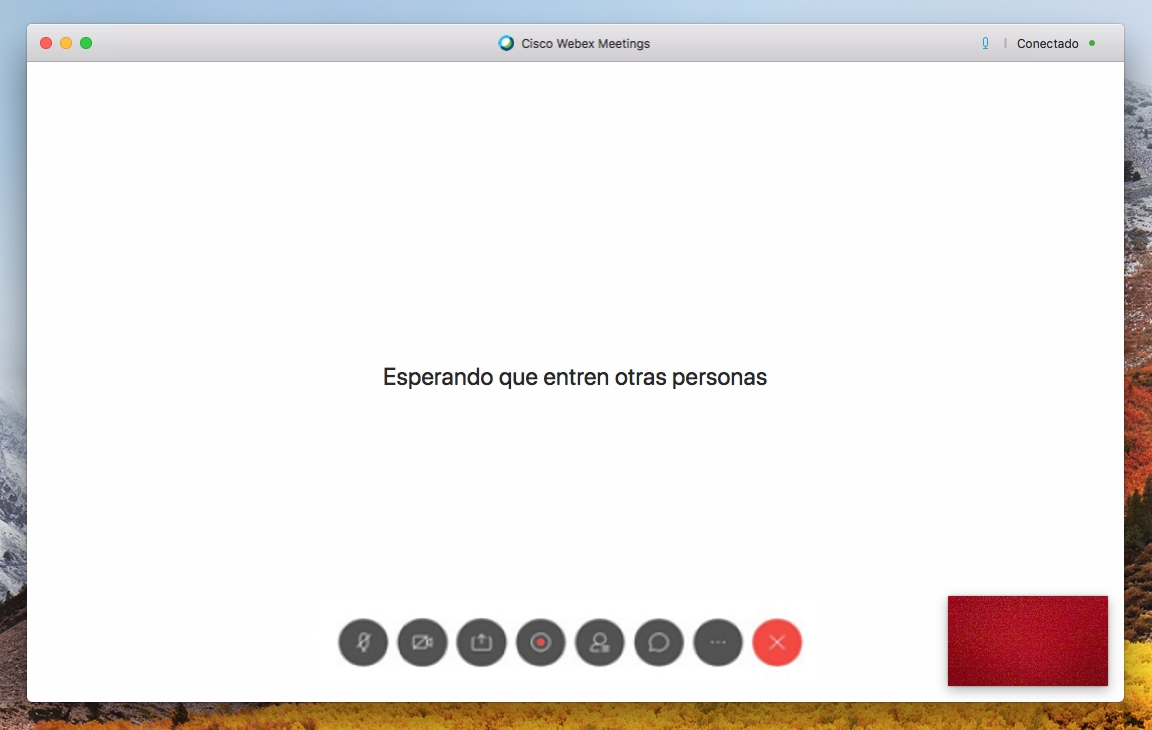
Como se ve al pie de la pantalla anterior hay una serie de íconos que permiten realizar varias acciones:

Estas acciones incluyen: apagar el micrófono, apagar la cámara, subir un archivo para compartir o compartir una presentacion en pantalla, grabar la clase, ver los usuarios conectados, iniciar el chat, etc.
Cómo silenciar participantes al conectarse:
Para silenciar desde el principio a los participantes que ingresan a la sala virtual, debe abrir el menú de opciones como se muestra en la siguiente pantalla y seleccionar la opción "Configuración del participante":
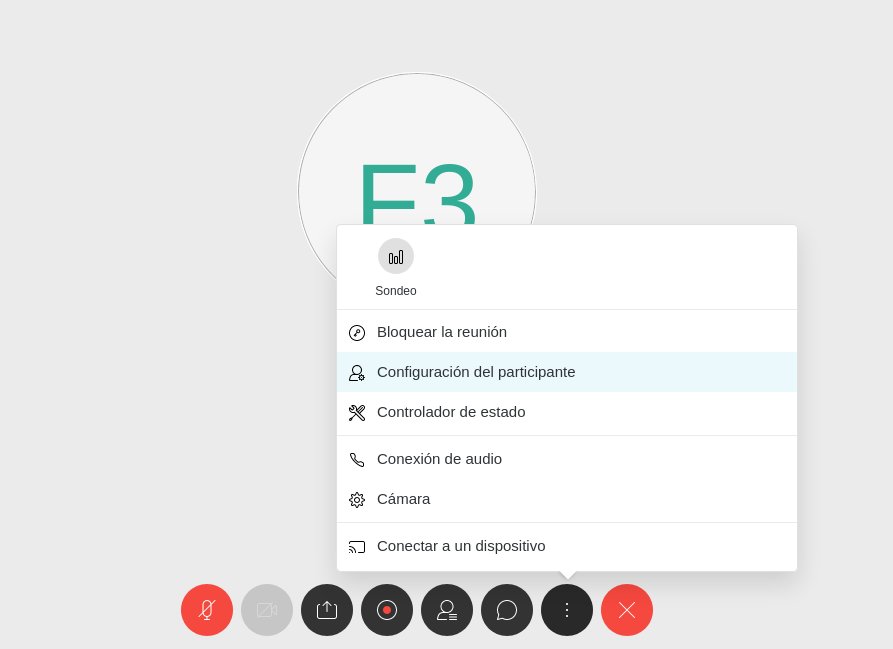
Se abre un cuadro de diálogo con dos opciones, y debe seleccionar "Silenciar al entrar" y desmarcar "Tono de entrada y salida" para quitar los tonos de entrada y salida de los participantes a la sala:
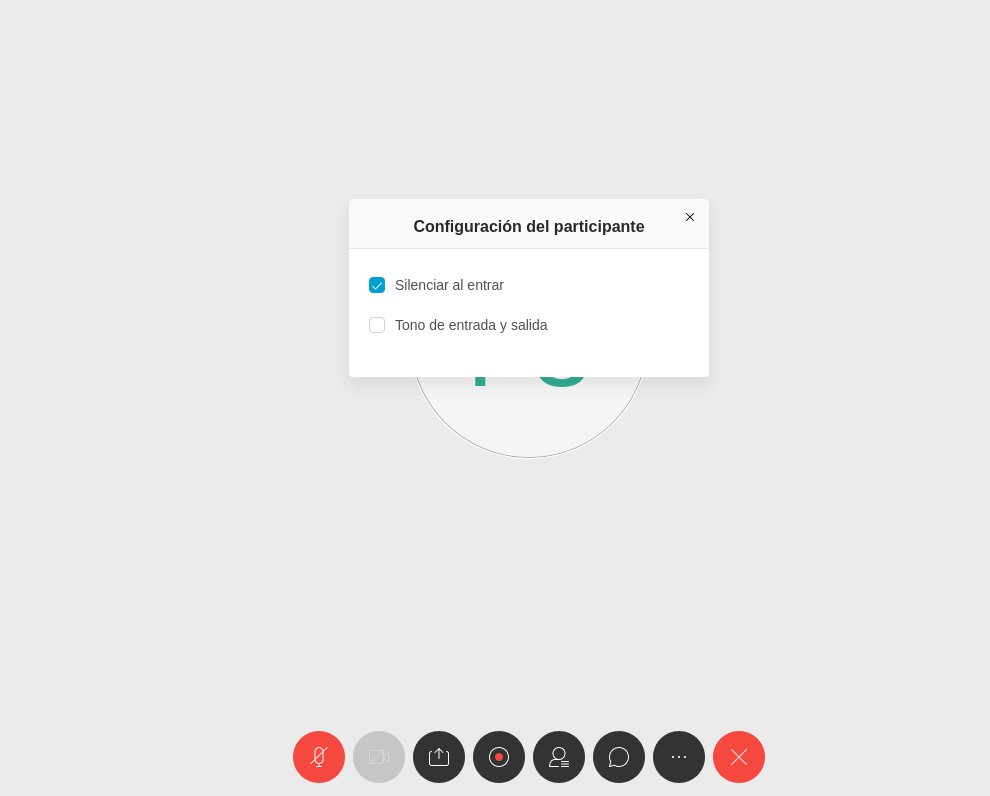
Cierre de sesión:
Una vez finalizada la clase, es necesario cerrar la sesión (aproximadamente 10 minutos antes del horario preestablecido de finalización de su clase) para que el siguiente docente disponga de tiempo para iniciar su sesión.
La sesión se puede cerrar desde el ícono rojo o desde el menú FDER como puede verse en las siguientes pantallas:
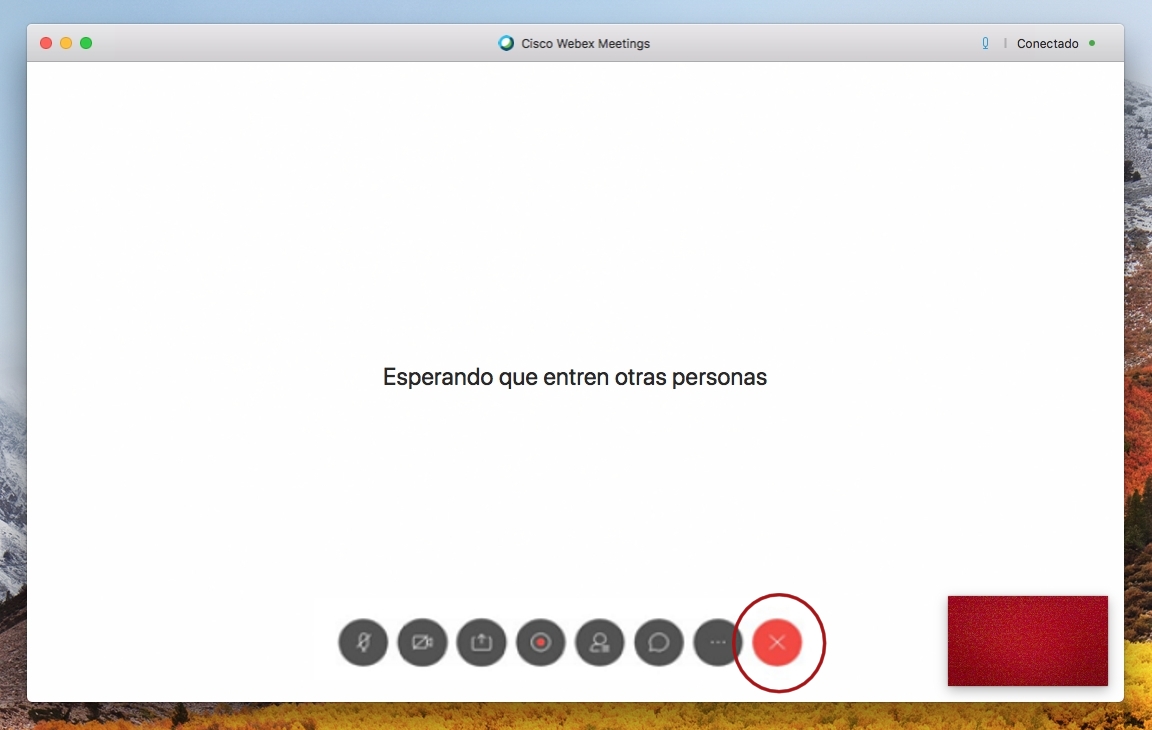
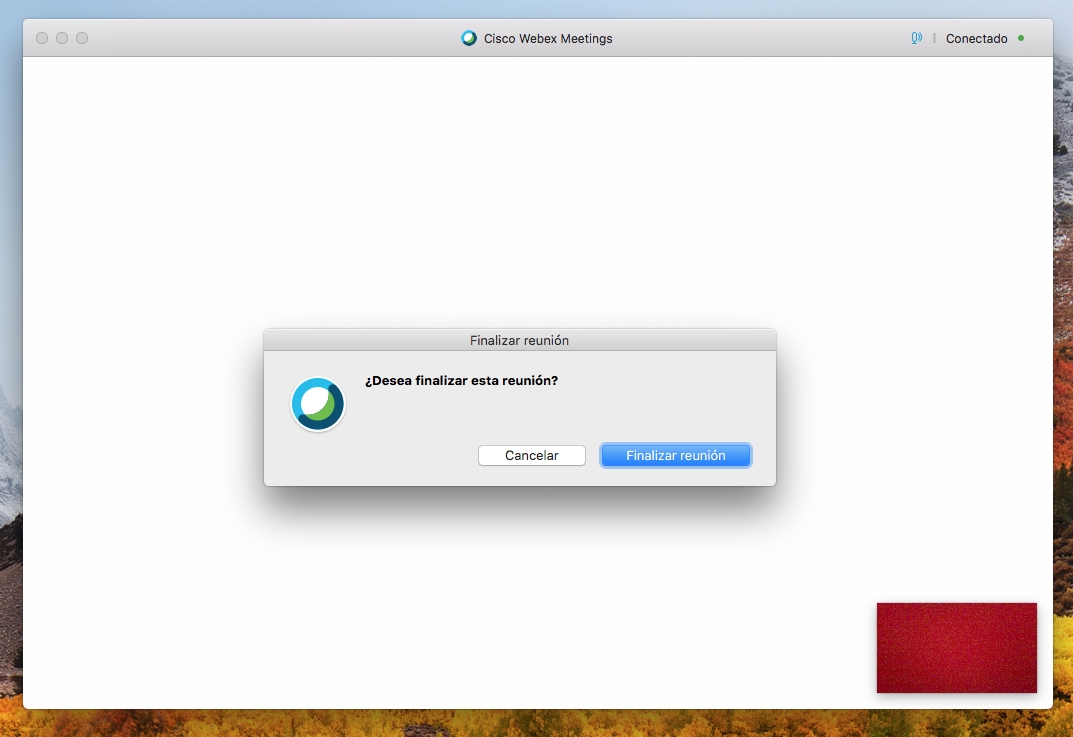
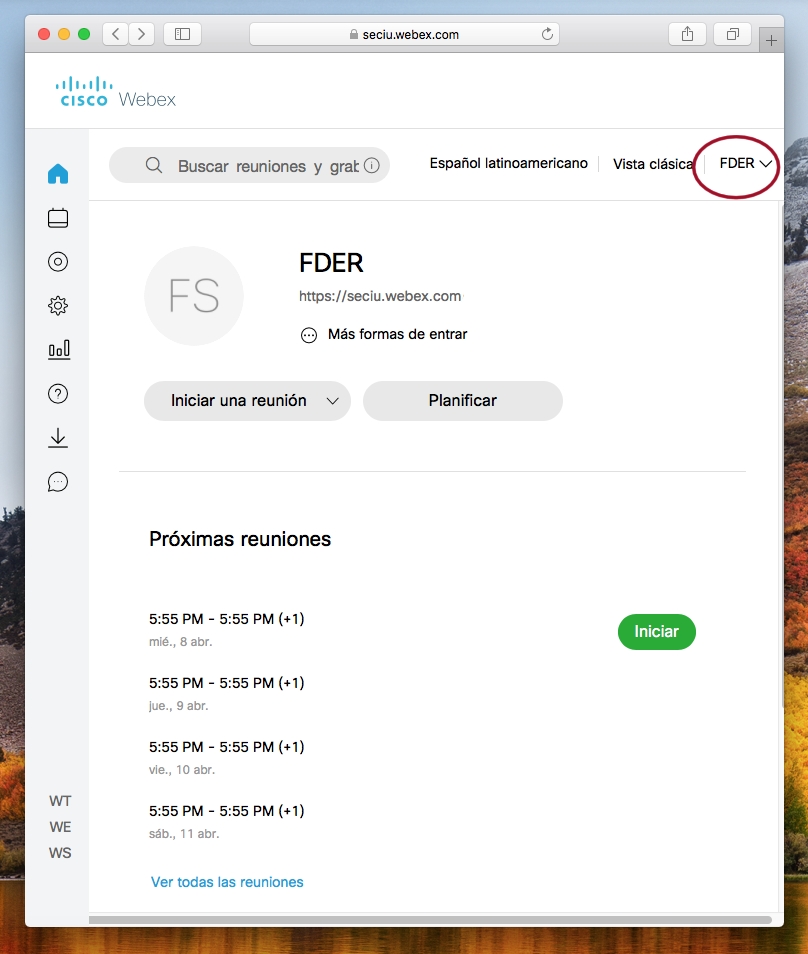
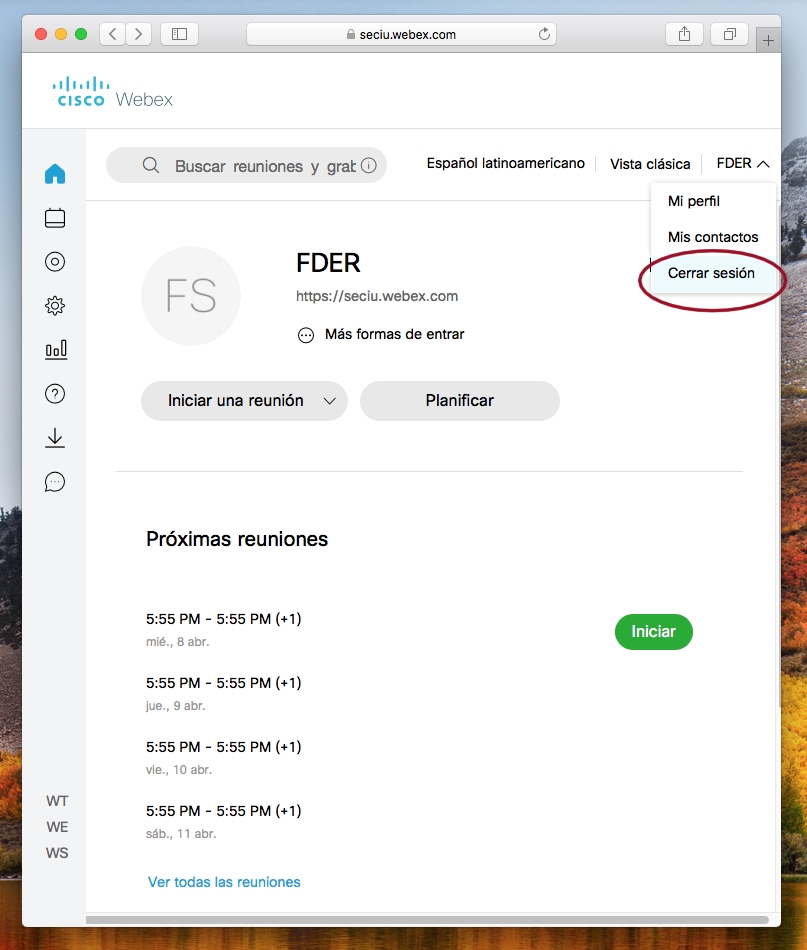
- 5817 vistas
