Para grabar una clase debe ingresar a OpenCast Studio en https://oca.fder.edu.uy/, allí debe completar los campos de usuario y contraseña. Una vez haya ingresado verá la siguiente pantalla en la cual puede seleccionar Pantalla, Pantalla y cámara o solamente Cámara:
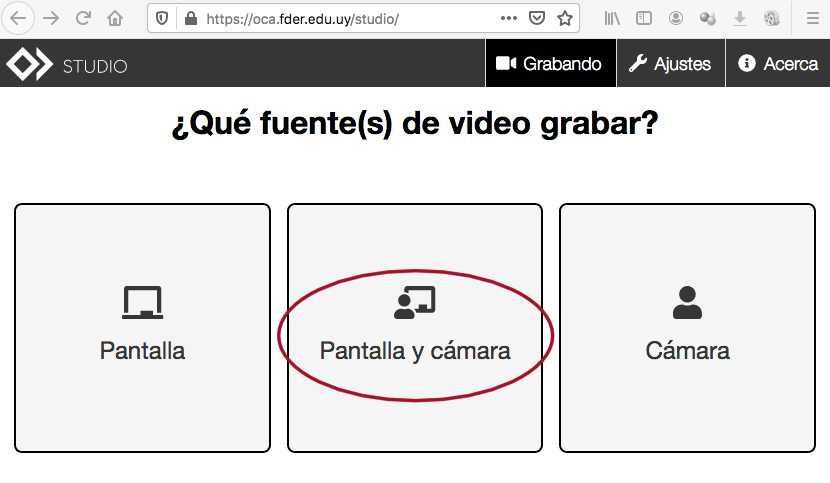
En este tutorial vamos a seleccionar la segunda opción Pantalla y cámara. En primer lugar nos solicitará que habilitemos la cámara, para usar la cámara debemos hacer click en Permitir.
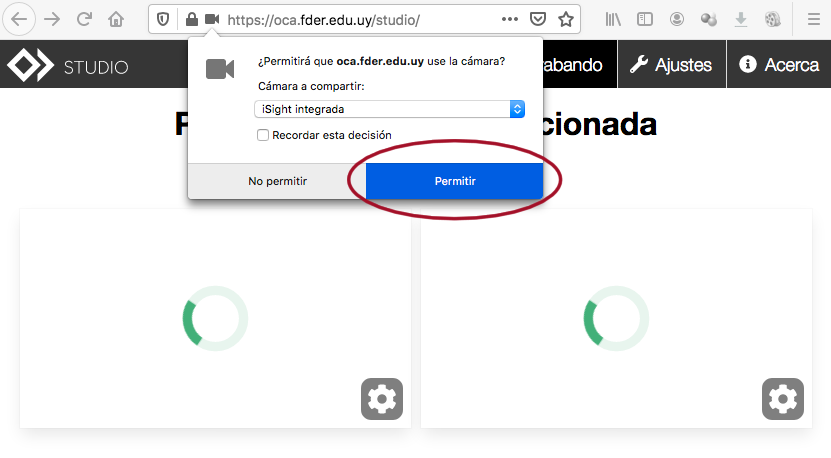
Luego nos preguntará si deseamos compartir pantalla, en esta opción podremos compartir la pantalla de la computadora, o la ventana de una aplicación (por ejemplo, para mostrar una presentación). Aquí seleccionamos nuestra opción de la lista y hacemos click en Permitir.
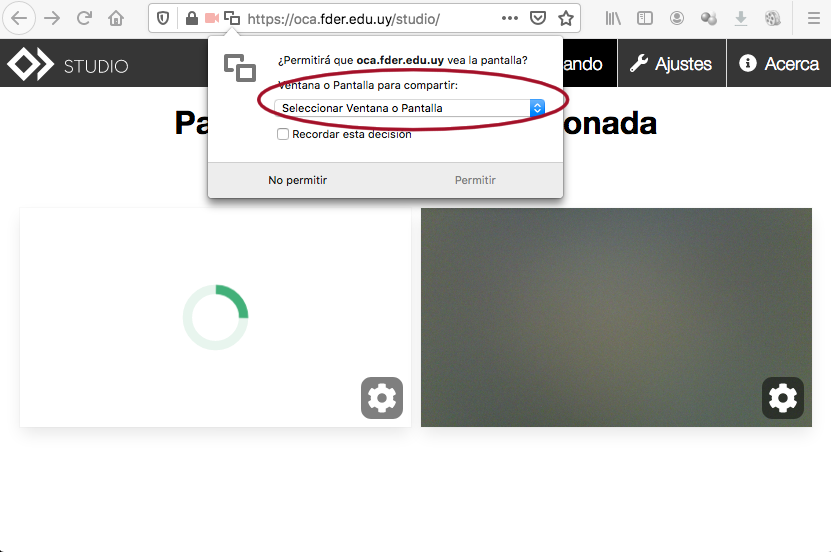
En la siguiente pantalla, elegimos mostrar la ventana de OpenCast Studio:
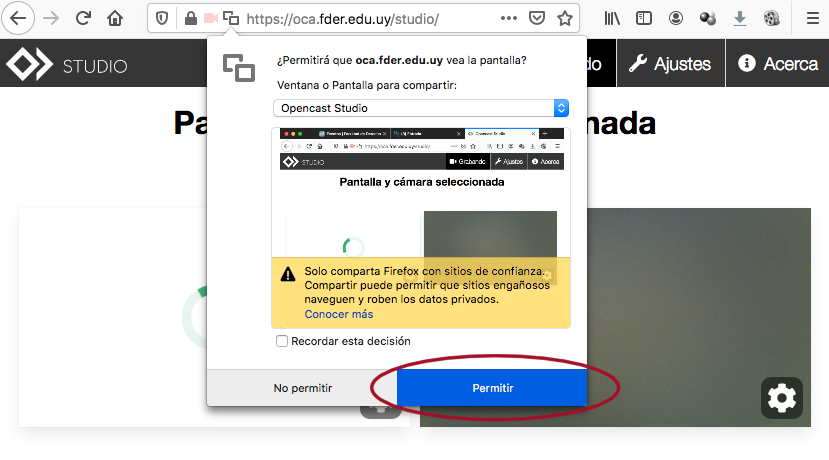
Una vez que hemos seleccionado la cámara y la pantalla hacemos click en Siguiente:
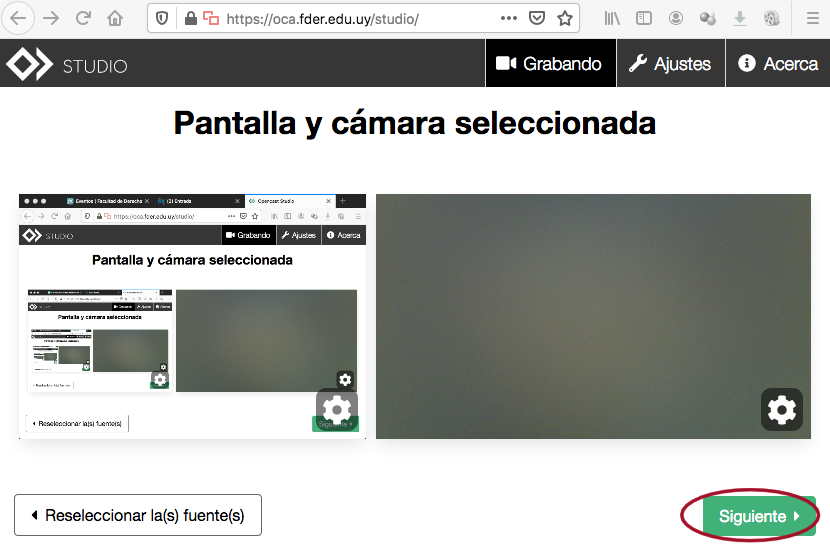
En esta pantalla nos preguntará si deseamos utilizar el micrófono o grabar sin audio:
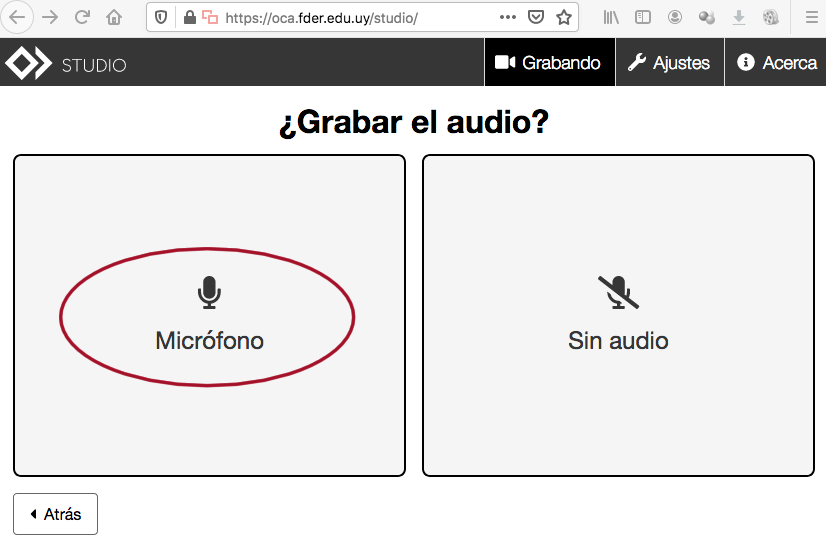
Elegimos el micrófono y hacemos click en Permitir:
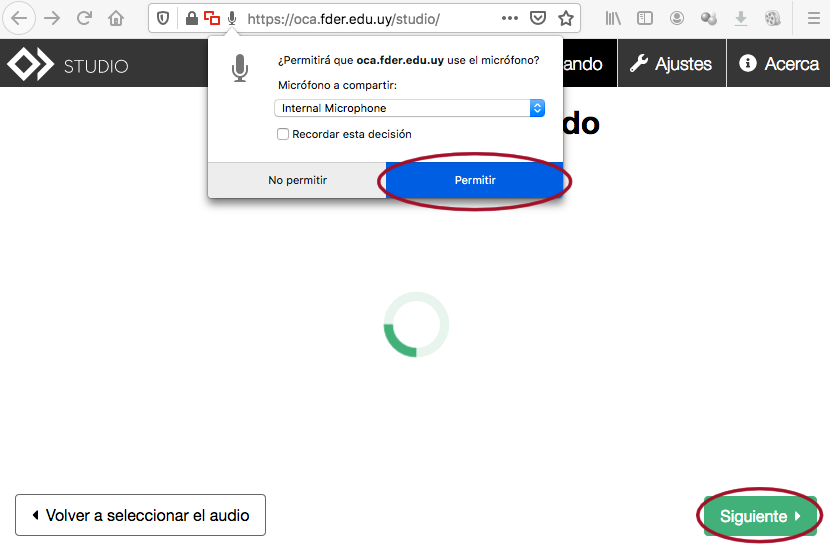
Nos permite seleccionar entre los micrófonos que tengamos disponibles y comprobar que funciona. Hacemos click en Siguiente:
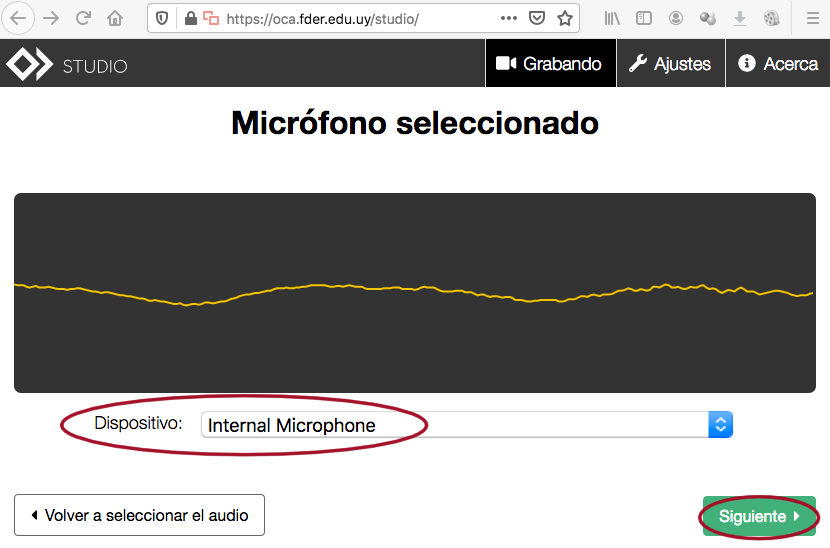
En la siguiente pantalla comenzaremos la grabación haciendo click en el botón rojo:
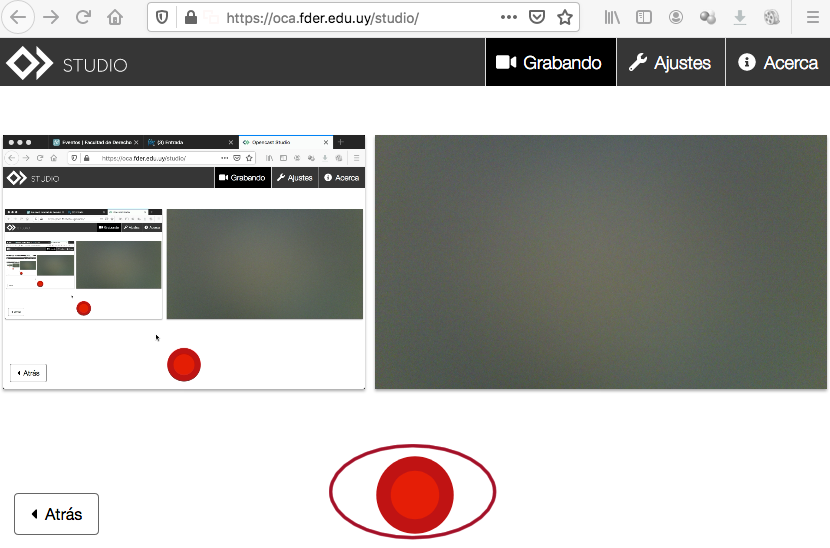
En la siguiente pantalla ya ha comenzado la grabación.
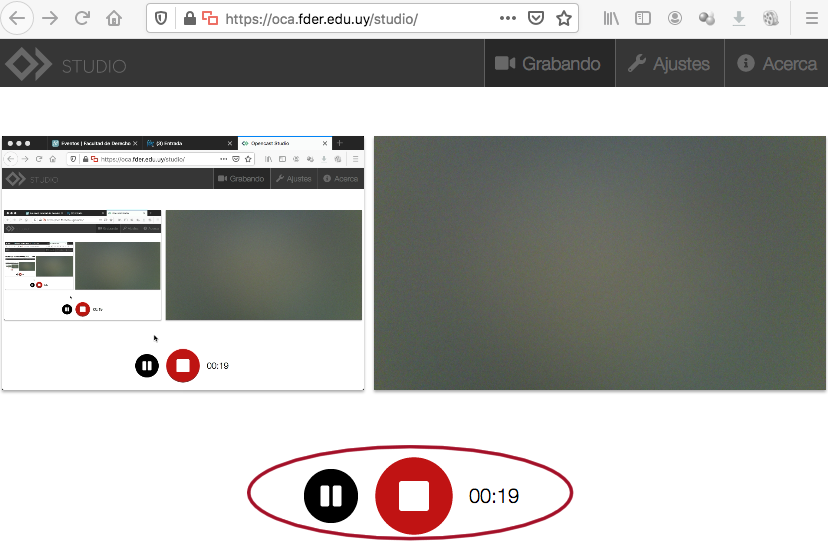
Cuando hayamos finalizado la clase o presentación hacemos click en el botón rojo para detener la grabación.
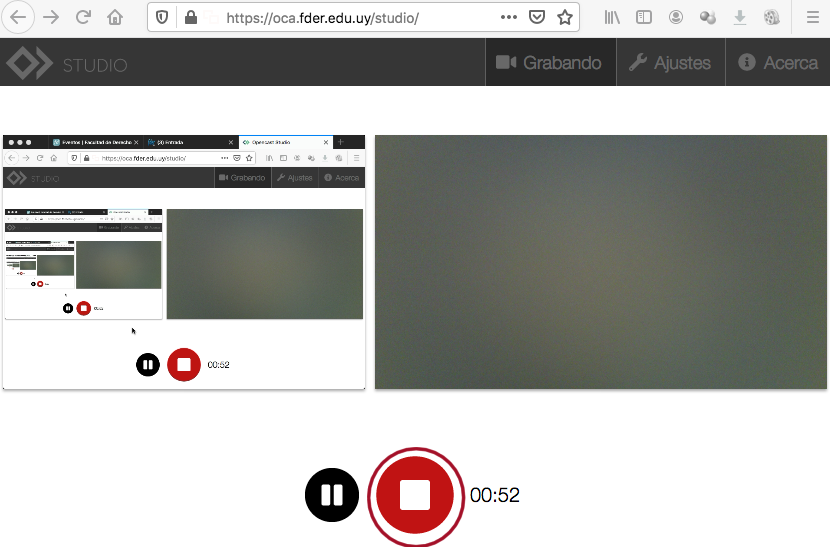
En la siguiente pantalla nos permitirá verificar la grabación y si todo está como lo desea haga click en Siguiente:
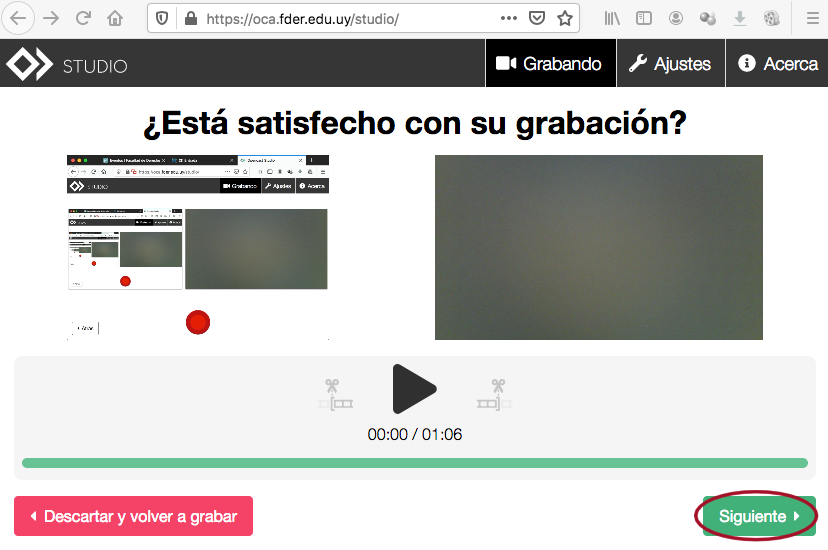
En esta pantalla vamos a subir la grabación a OpenCast, para ello debemos asignarle un nombre en el campo Título y el nombre del Ponente o Docente y hacer click en el botón Subir a OpenCast. También nos permite descargar la presentación y la grabación a nuestra computadora.
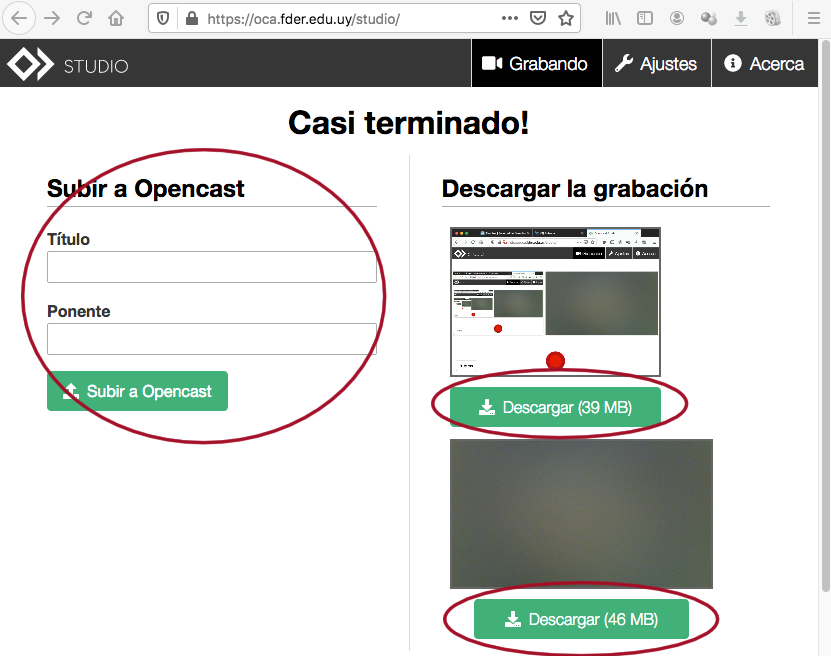
En la siguiente pantalla completamos los campos y lo subimos a OpenCast:
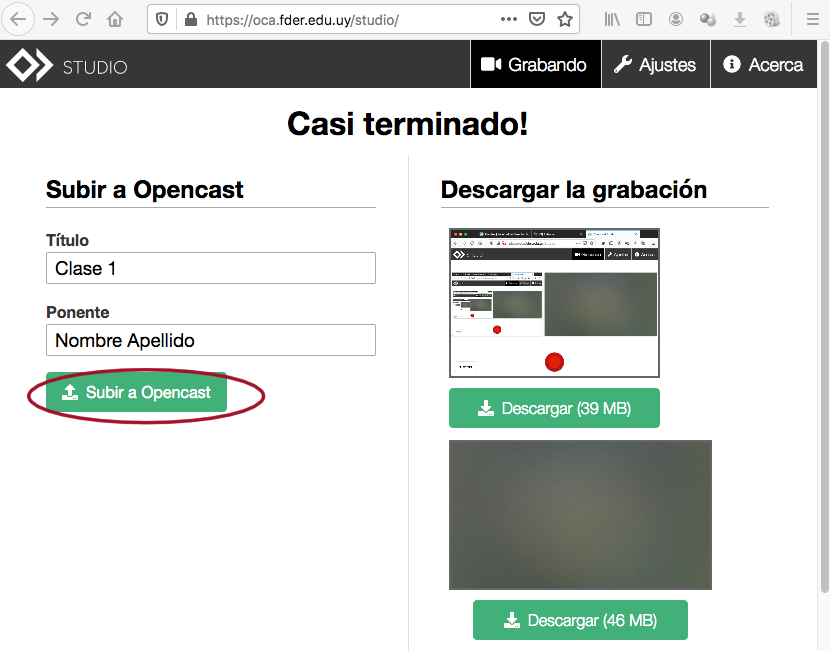
Nos muestra entonces el proceso de carga que puede demorar varios minutos de acuerdo a la duración de la grabación.
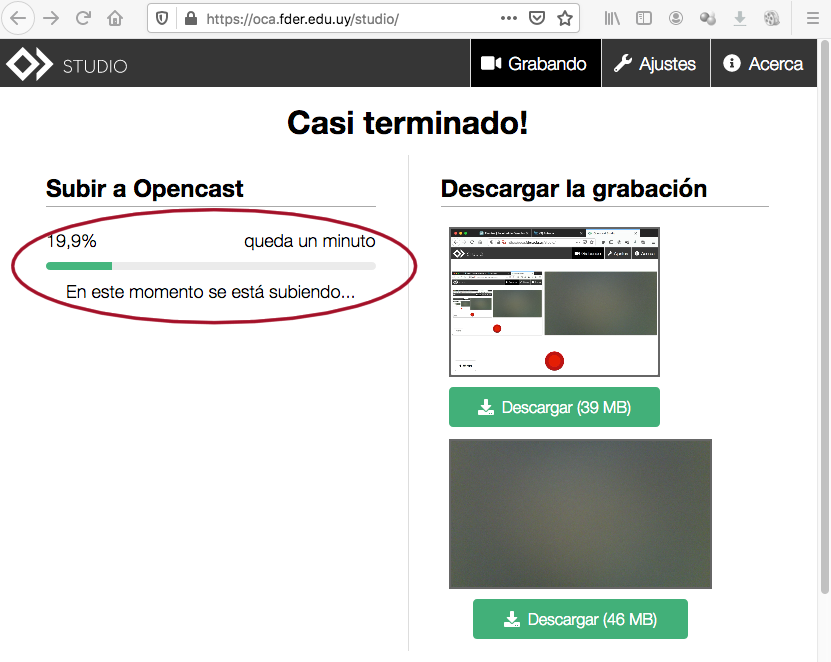
Una vez completado el proceso de carga, como se ve en la siguiente pantalla, podemos cerrar Opencast. También disponemos de la opción de empezar una nueva grabación.
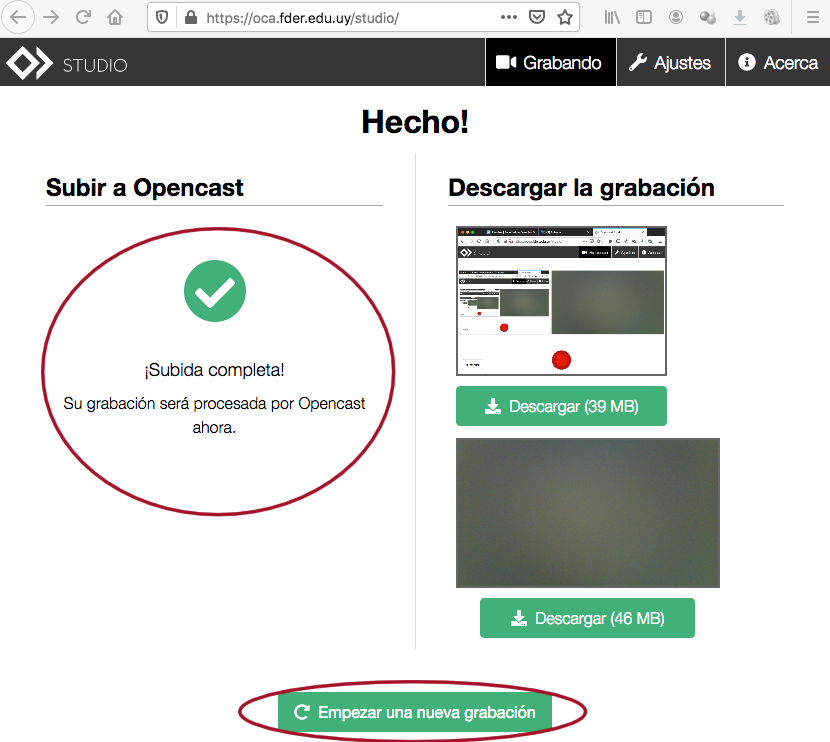
- 293 vistas
