- Descargar el acta desde Niebla...
- Descargar e instalar LibreOffice...
- Abrir y editar un acta en LibreOffice...
Descargar el acta desde Niebla
A partir de este período, las actas de examen se subirán al servicio de nube de Facultad de Derecho: "Niebla". Este servicio se encuentra en www.fder.edu.uy/niebla. Todos los docentes que tengan una cuenta de correofder tienen también un usuario en Niebla.
Atención: Las actas estarán disponibles para descargar el día anterior al examen.
Si tiene algún inconveniente con su usuario del correofder, envíe un mensaje a: staffder@
Para acceder a su usuario en Niebla, debe ingresar a través de su navegador a la dirección: www.fder.edu.uy/niebla
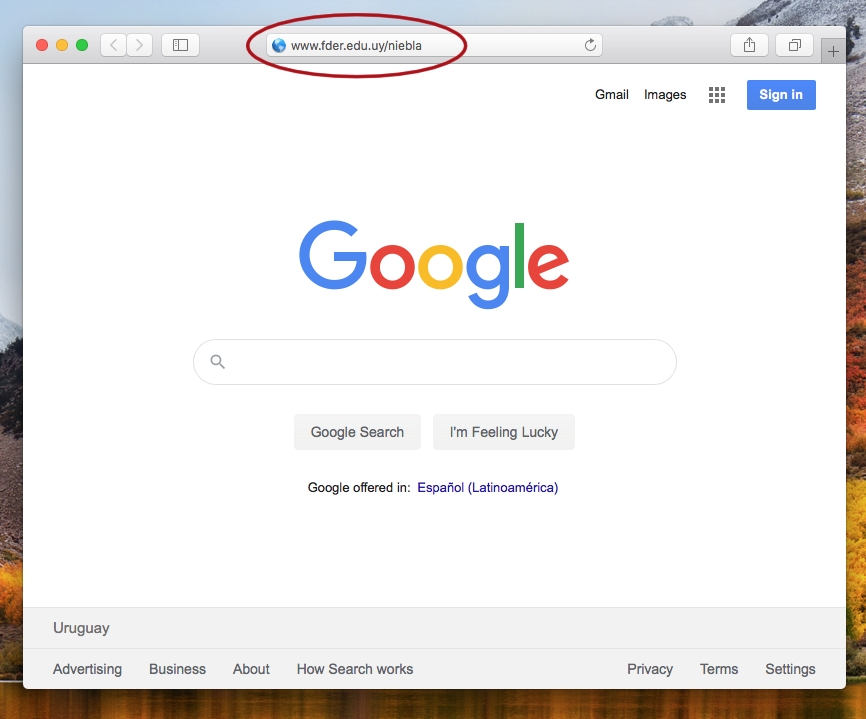
También puede acceder a niebla a través del mensaje de correo que le enviará Bedelía con un enlace al archivo compartido, como se muestra en el siguiente ejemplo.
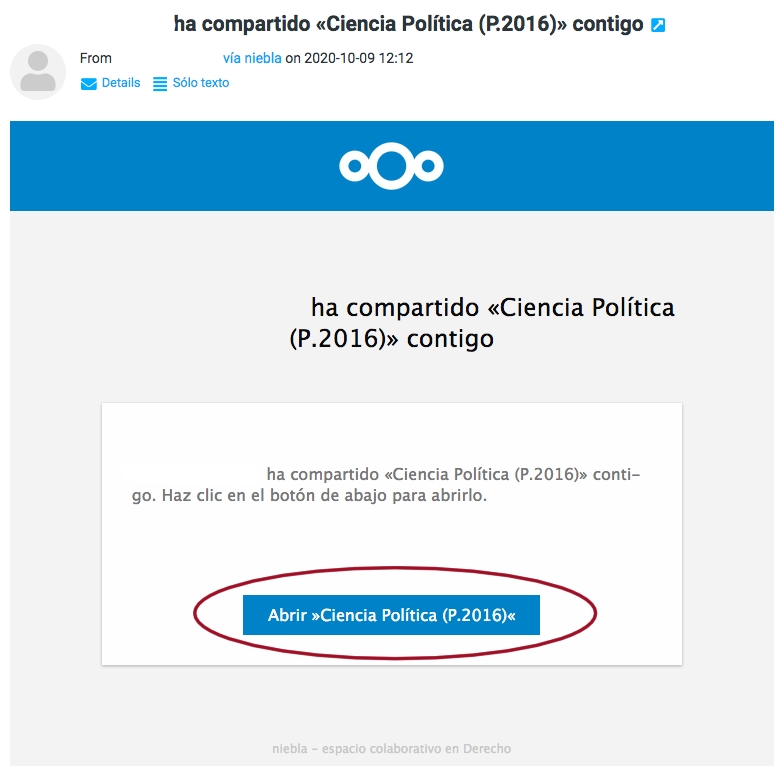
Al entrar a dicha dirección, o abrir el link del correo, verá la siguiente pantalla de inicio de sesión. En la misma deberá ingresar su usuario del correofder (nombre.apellido) y su contraseña, luego debe hacer click en "Iniciar sesión".
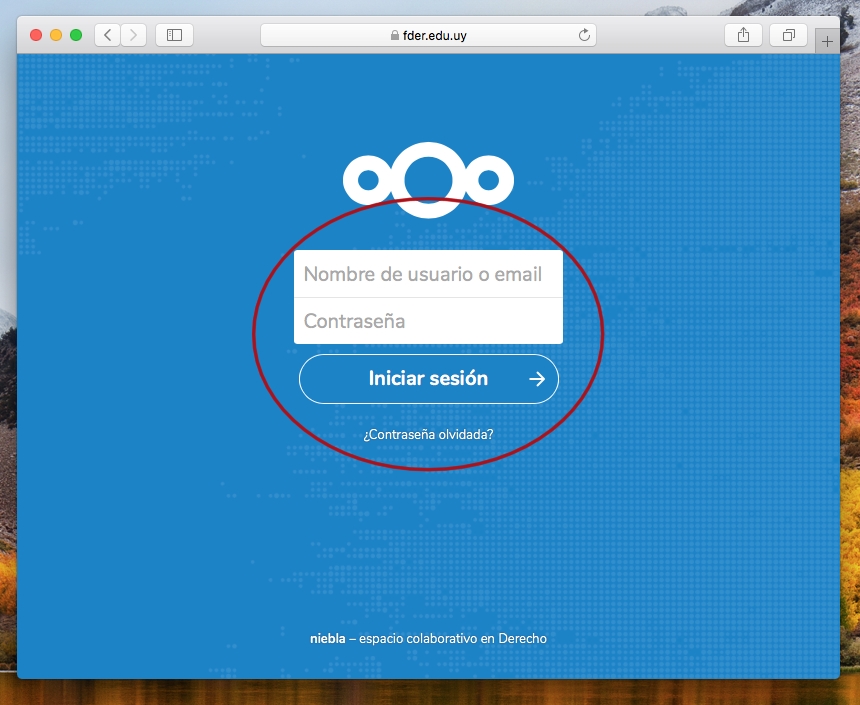
La siguiente imagen muestra la pantalla principal de Niebla, en esta pantalla debe ubicar el archivo del acta compartido con usted por Bedelía, para ello debe seleccionar el link "Reciente" en el menú que se encuentra a la izquierda de la pantalla.
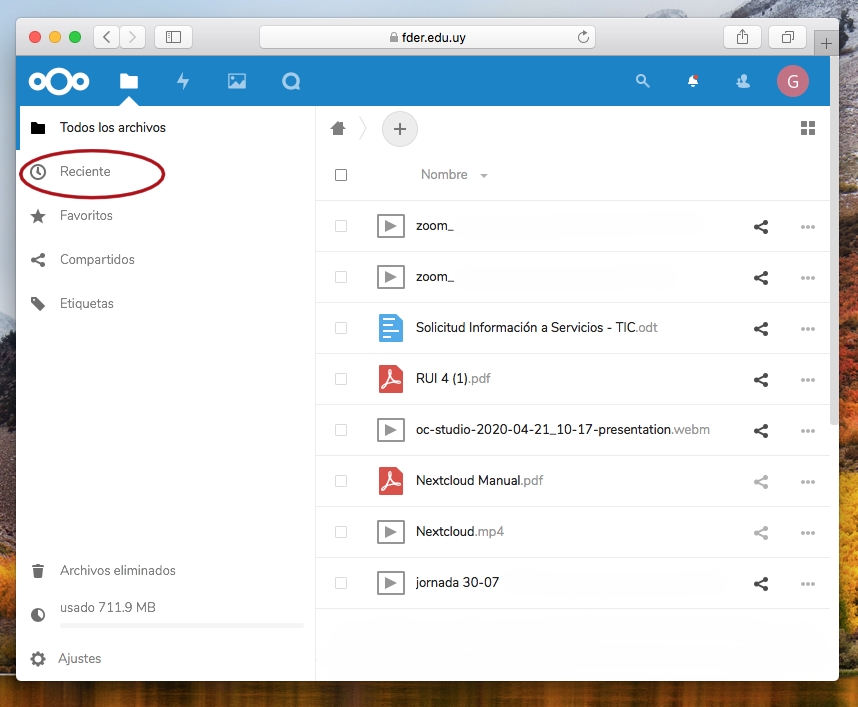
Al hacer click en este link, verá el espacio con los últimos achivos que ha recibido o modificado, en este caso vemos varias actas de la materia Ciencia Política, usted verá el acta que corresponda a la asignatura que dicta.
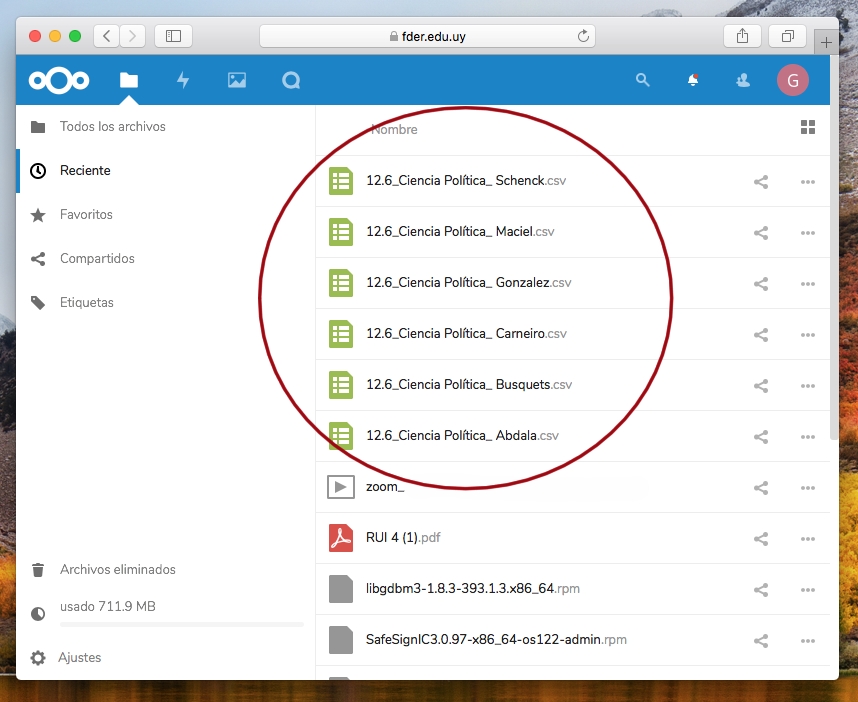
Aquí podrá descargar el archivo, para ello debe hacer click en el ícono de menú (representado por tres puntos) como se marca en la siguiente pantalla.
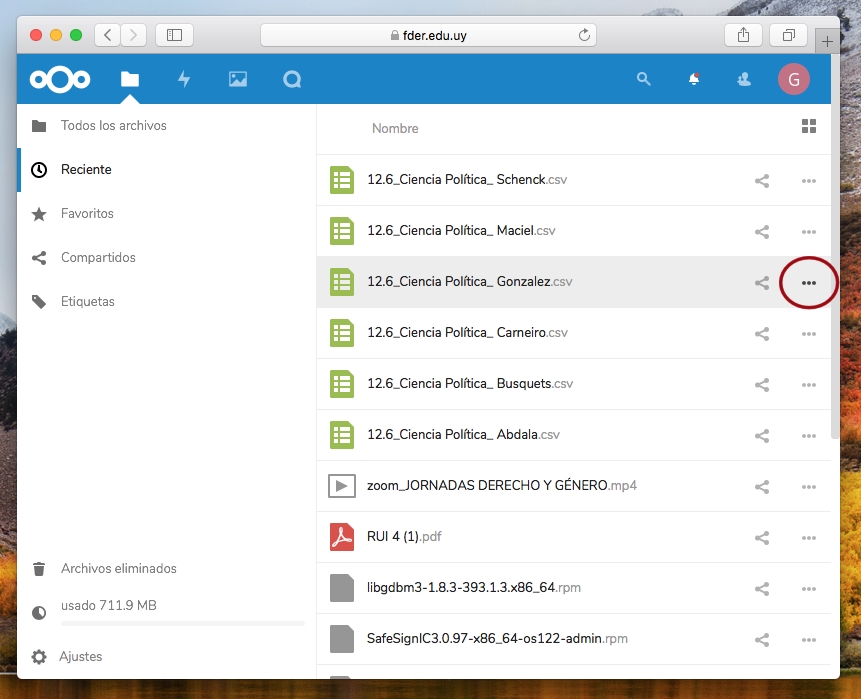
En el ejemplo, descargamos el acta con el nombre "12.6_Ciencia Política_ Gonzalez.csv". Para ello seleccionamos en el menú el link "Descargar". Esta acción guardará el acta en su computadora, dependiendo de la configuración de su navegador, el acta puede guardarse automáticamente en la capeta "Descargas", o le solicitará que indique un lugar para guardarla.
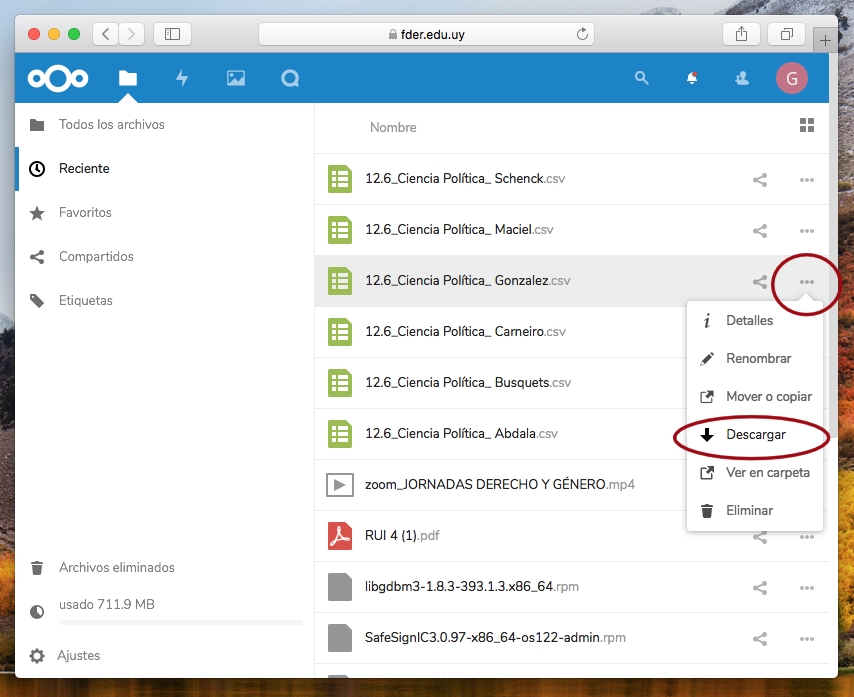
En el ejemplo, se ha guardado en la carpeta "Descargas". El archivo que recibirá se encuentra en formato .csv que puede abrirse en Calc de LibreOffice. Para editar el archivo debe abrirlo en dicho programa que se puede descargar en https://es.libreoffice.org/
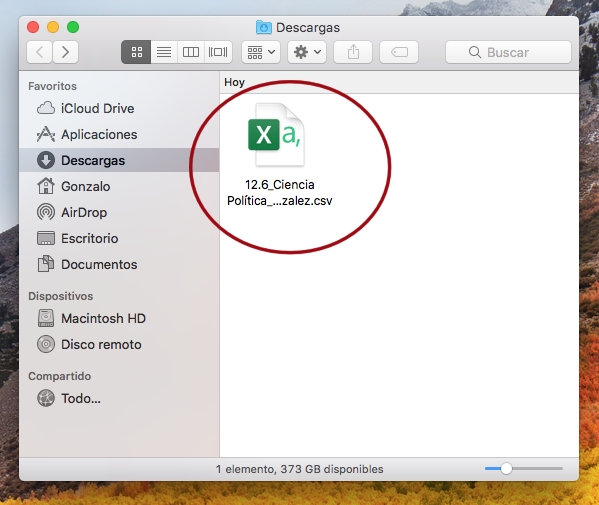
Para cerrar sesión en su cuenta de Niebla, debe hacer click en el ícono que se encuentra en el ángulo superior derecho de la pantalla (con la letra inicial de su nombre), y seleccionar "Cerrar sesión".
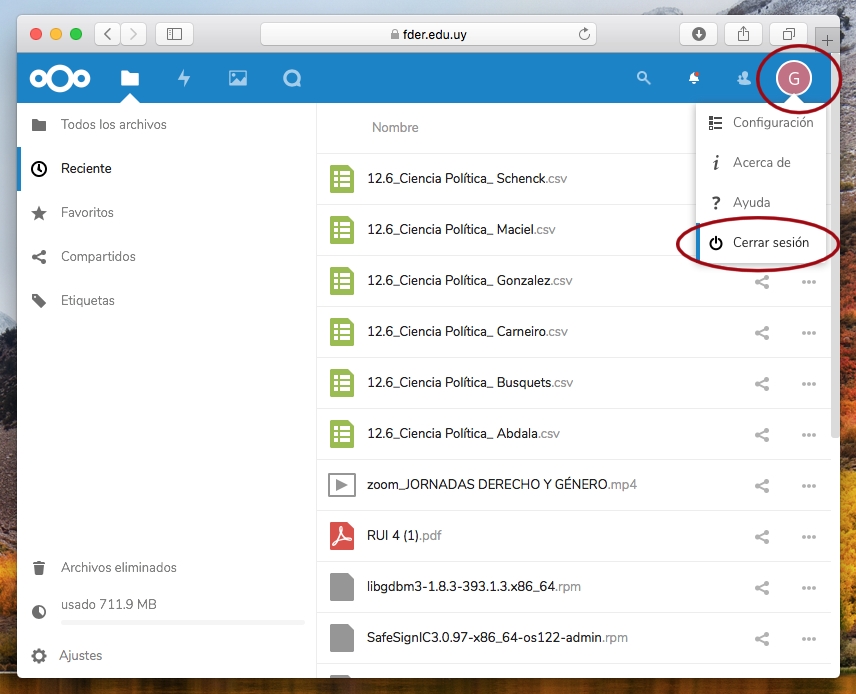
Descargar e instalar LibreOffice
Para instalar LibreOffice entre en https://es.libreoffice.org/ y haga click en el botón "Descargar ahora".
Este tutorial describe la instalación en Microsoft Windows, si utiliza MacOS X haga click aquí...
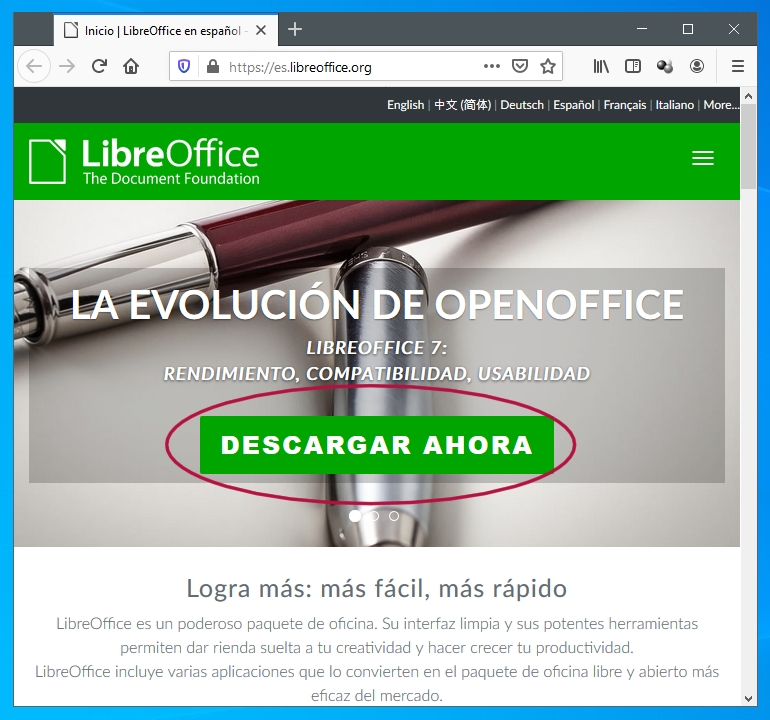
En la siguiente pantalla aparecerá su versión de sistema operativo y debe hacer click en "Descargar"
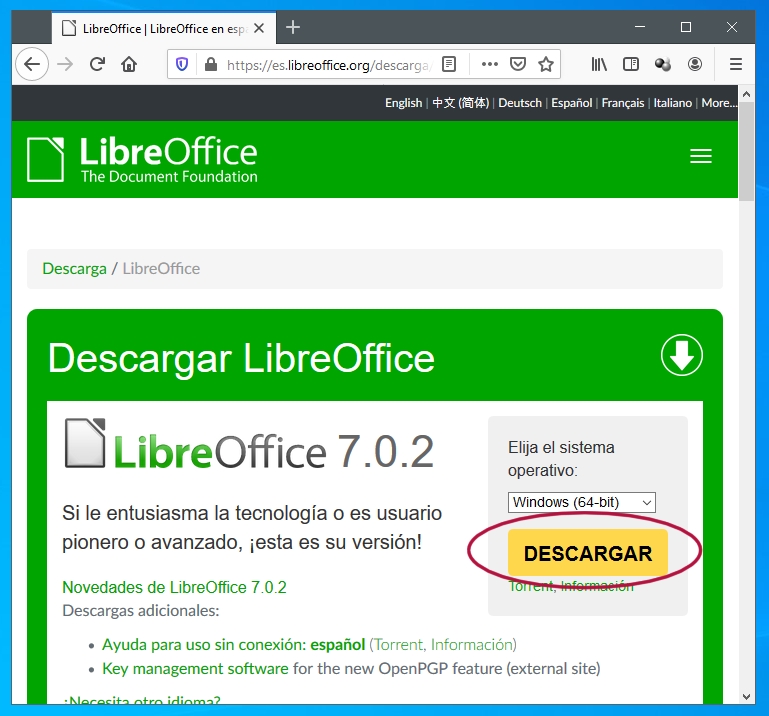
Aparecerá un cuadro de diálogo, haga click en "Guardar archivo".
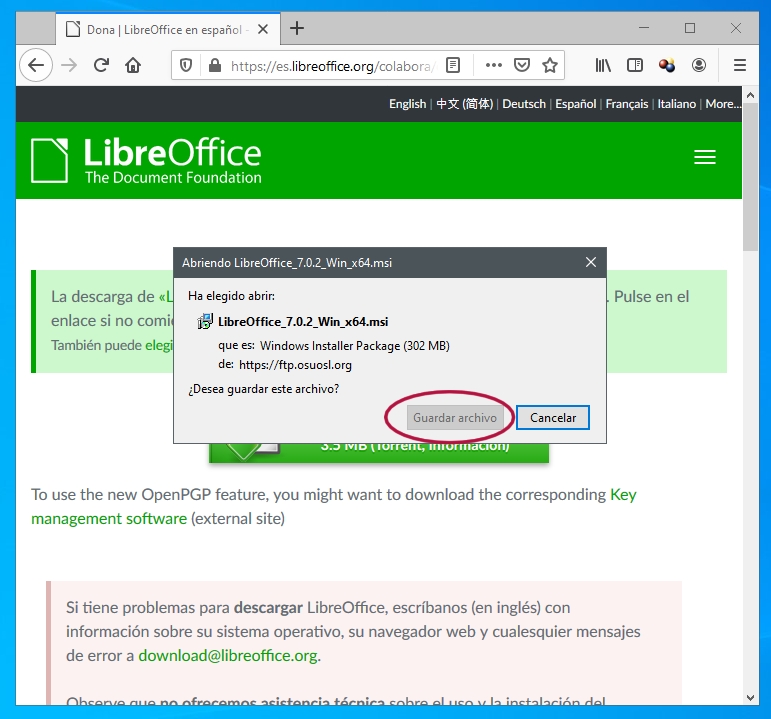
Luego localice el instalador, por defecto se guarda en la carpeta "Descargas" y haga doble click en el ícono para abrir el instalador.
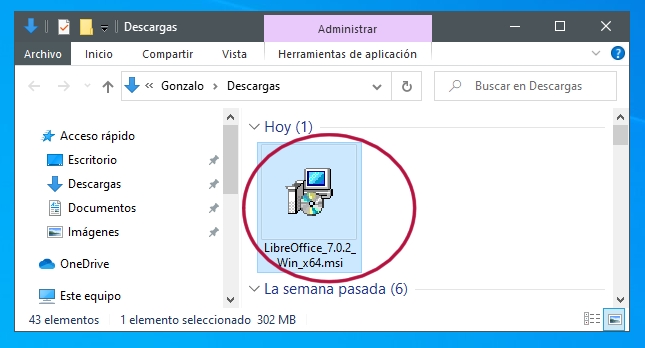
Se abrirá la ventana de instalación, haga click en "Siguiente" y siga los pasos descriptos en pantalla.
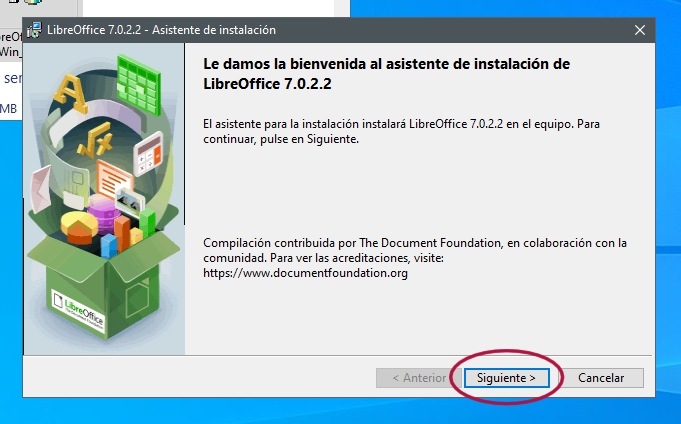
Debe elegir la instalación "Típica".
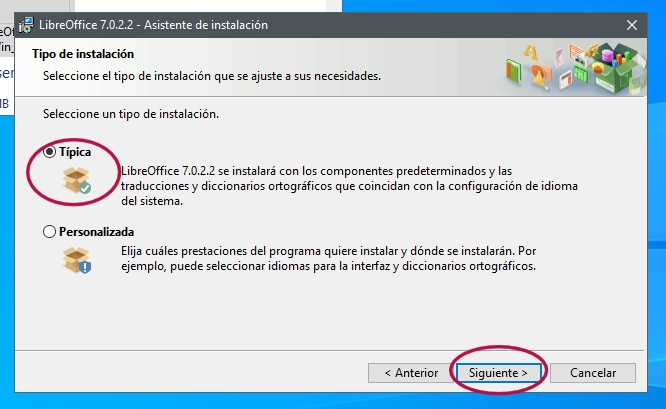
Deje marcada la casilla "Crear un acceso directo en el escritorio" y haga click en "Instalar".
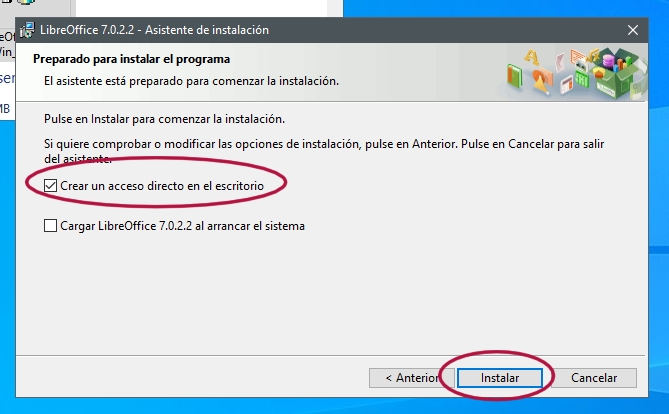
Una vez completada la instalación, haga click en "Finalizar".
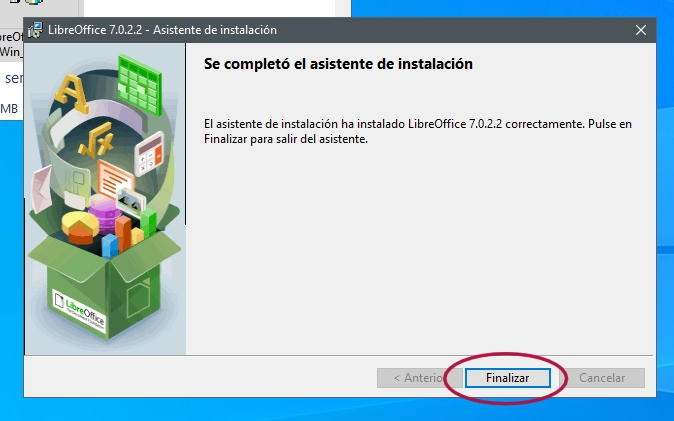
Abrir y editar un acta en LibreOffice
Para abrir el programa haga doble click en el ícono LibreOffice 7.0 en su escritorio.
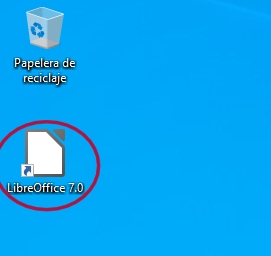
En la siguiente pantalla, haga click en "Abrir un archivo".
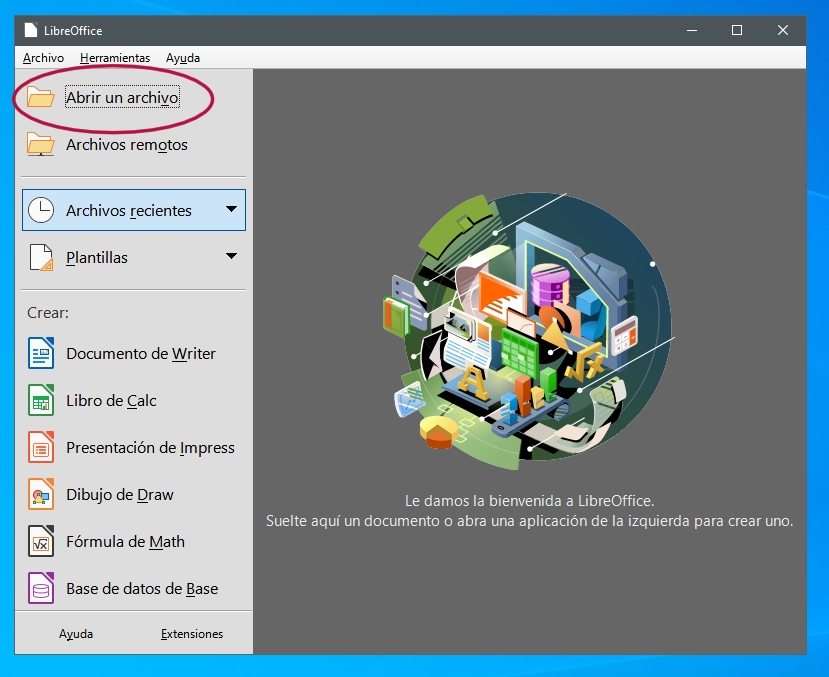
Localice el archivo del acta que descargó de Niebla, y haga click en "Abrir".
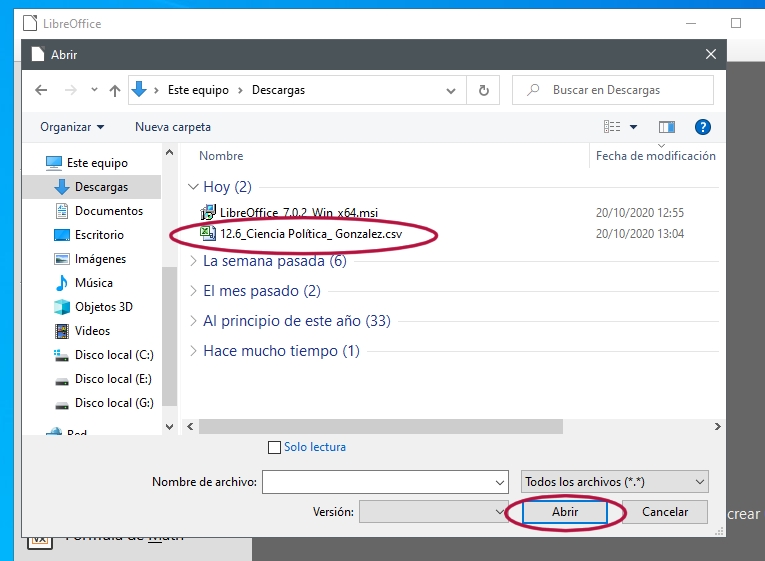
Al abrirlo aparecerá un cuadro de diálogo, donde deberá verificar que el conjunto de caracteres sea "Unicode (UTF-8)", deberá marcar en "Separado por" solamente la opción "Otro" y pegar el signo: | (barra vertical); una vez completados estos ajustes haga click en "Aceptar".
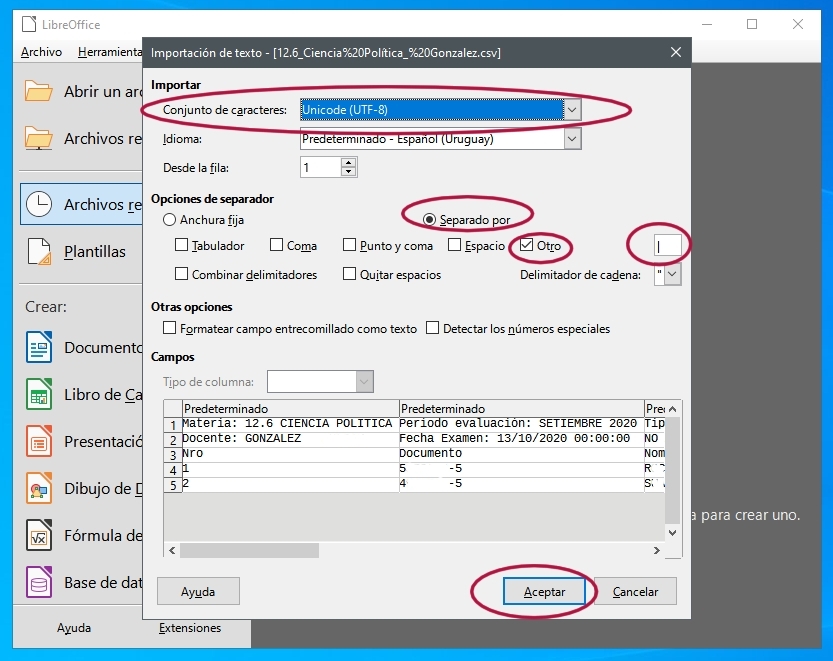
Con estos ajustes verá el archivo con los datos separados en columnas y podrá completar los campos correspondientes. Una vez completada el acta, haga click en el ícono de guardar que va estar marcado con un punto rojo (indicando que hay contenido sin guardar).
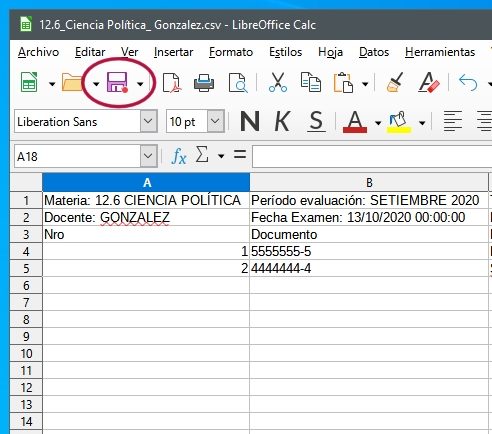
Aparecerá un cuardro de diálogo para confirmar el formato del archivo, debe hacer click en "Usar formato Texto CSV". Luego de esto ya puede salir de LibreOffice.
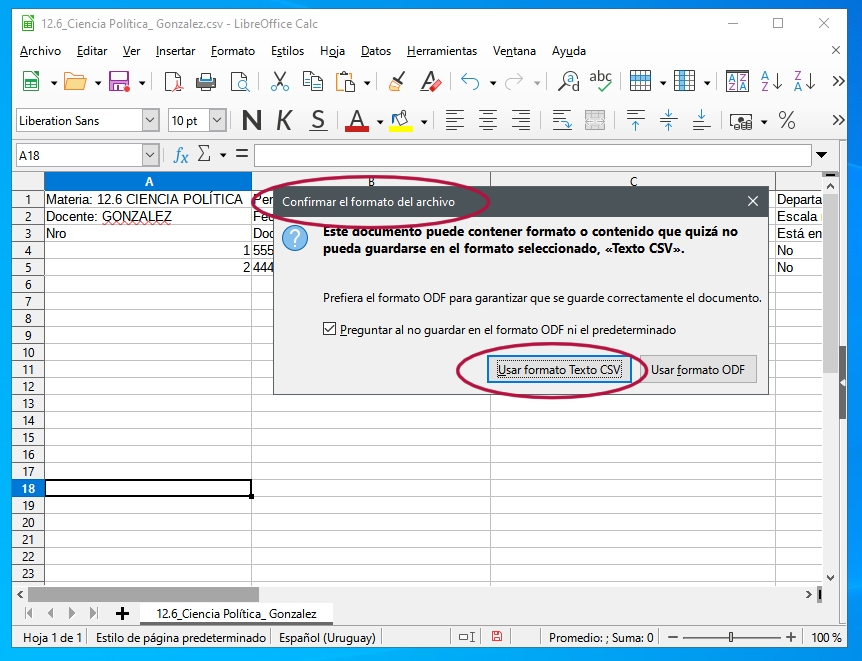
- 5801 vistas
