Introducción
Una identidad de correo es una dirección que no tiene casilla asociada, es decir, podemos utilizarla para enviar y recibir correo, pero al iniciar sesión no utilizamos ese nombre de usuario.
Por ejemplo: identidad@
Esta configuración se hace en dos etapas:
- Identidad para enviar correo, esta configuración la hace el usuario.
- Identidad para recibir correo, esta configuración la hace el administrador.
Por consultas comunicarse al 2408-3311 int. 101 o vía mail a staffder@
Configuración en Roundcube Webmail
- Acceder a https://www.fder.edu.uy/rcmail/ e iniciar sesión con su usuario.
- En la parte superior derecha seleccionamos el botón “Configuración” (Ver imagen 1).
- En la parte izquierda de la pantalla vemos un menú, seleccionamos la opción “Identidades” (Ver imagen 2).
- Abajo en el sub-menú “Identidades” encontraremos la opción ‘+’ (Símbolo de más) (Ver imagen 3).
- Completar los campos necesarios:
- “Nombre de Visualización” (Nombre que visualiza quien recibe el mail).
- “Correo electrónico” (la identidad que queremos utilizar).
- Completar otros campos:
- “Responder a”
- “Cco”
- “Establecer como predeterminado”
- Guardar
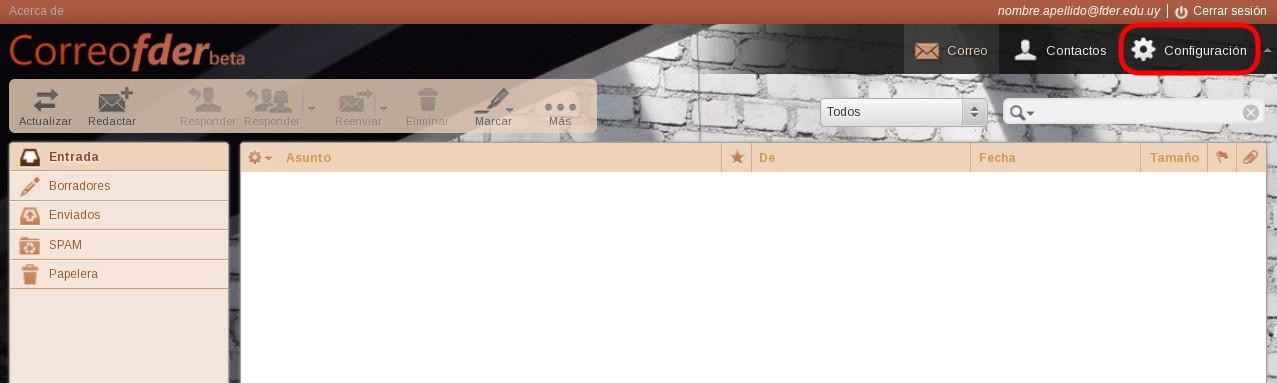
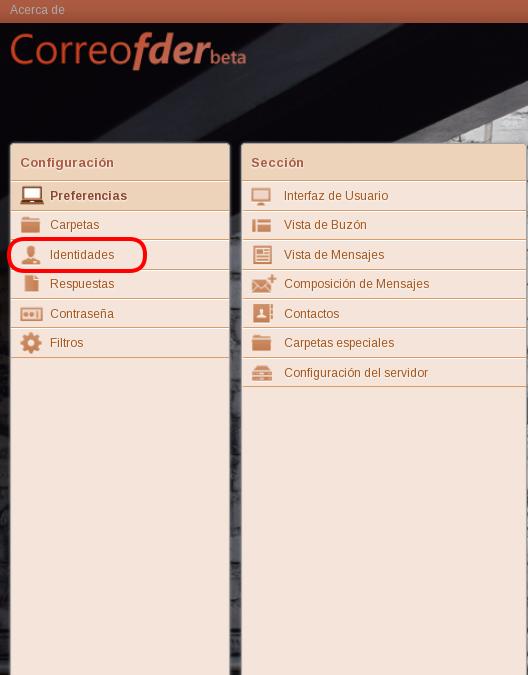
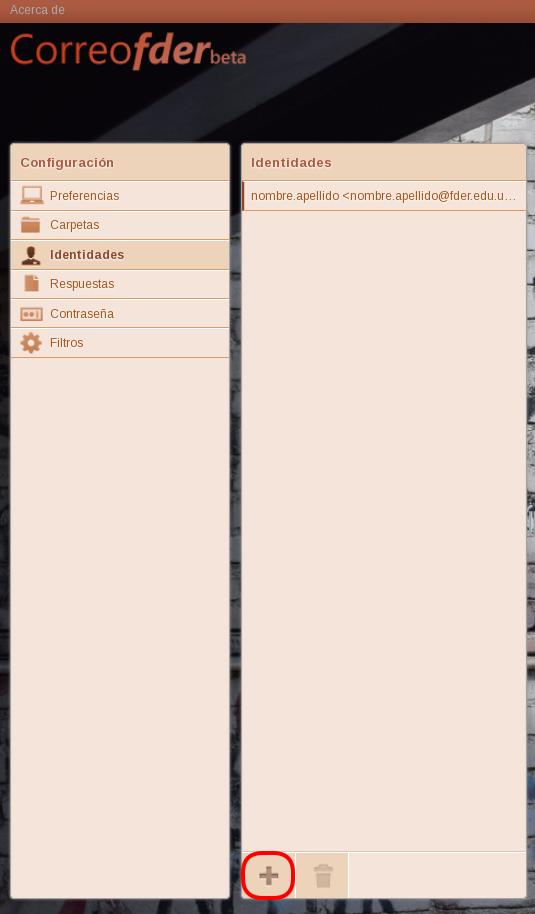
Configuración en Thunderbird
- Abrir el programa Thunderbird (Si no lo tiene configurado, siga el tutorial en: https://www.fder.edu.uy/node/272).
- Seleccionamos la cuenta de correo con el click izquierdo, luego click derecho y se abre un menú y seleccionamos “Configuración”. (Ver imagen 4).
- Se abre una ventana emergente, seleccionamos nuestra cuenta de correo y dar
- click en el botón “Administrar Identidades” (Ver imagen 5).
- Se abre una nueva ventana emergente donde podremos “Añadir” nuevas identidades (Ver imagen 6).
- En la ventana “Nueva Identidad” Completamos los campos necesarios: (Ver imagen 7)
- “Su nombre” (Nombre que visualiza quien recibe el mail).
- “Dirección de correo electrónico” (la identidad que queremos utilizar).
- En la misma ventana, pero en la pestaña “Copias y carpetas” tenemos opciones de copia y copia oculta, estas opciones no son necesarias, pero sí útiles (Ver imagen 8).
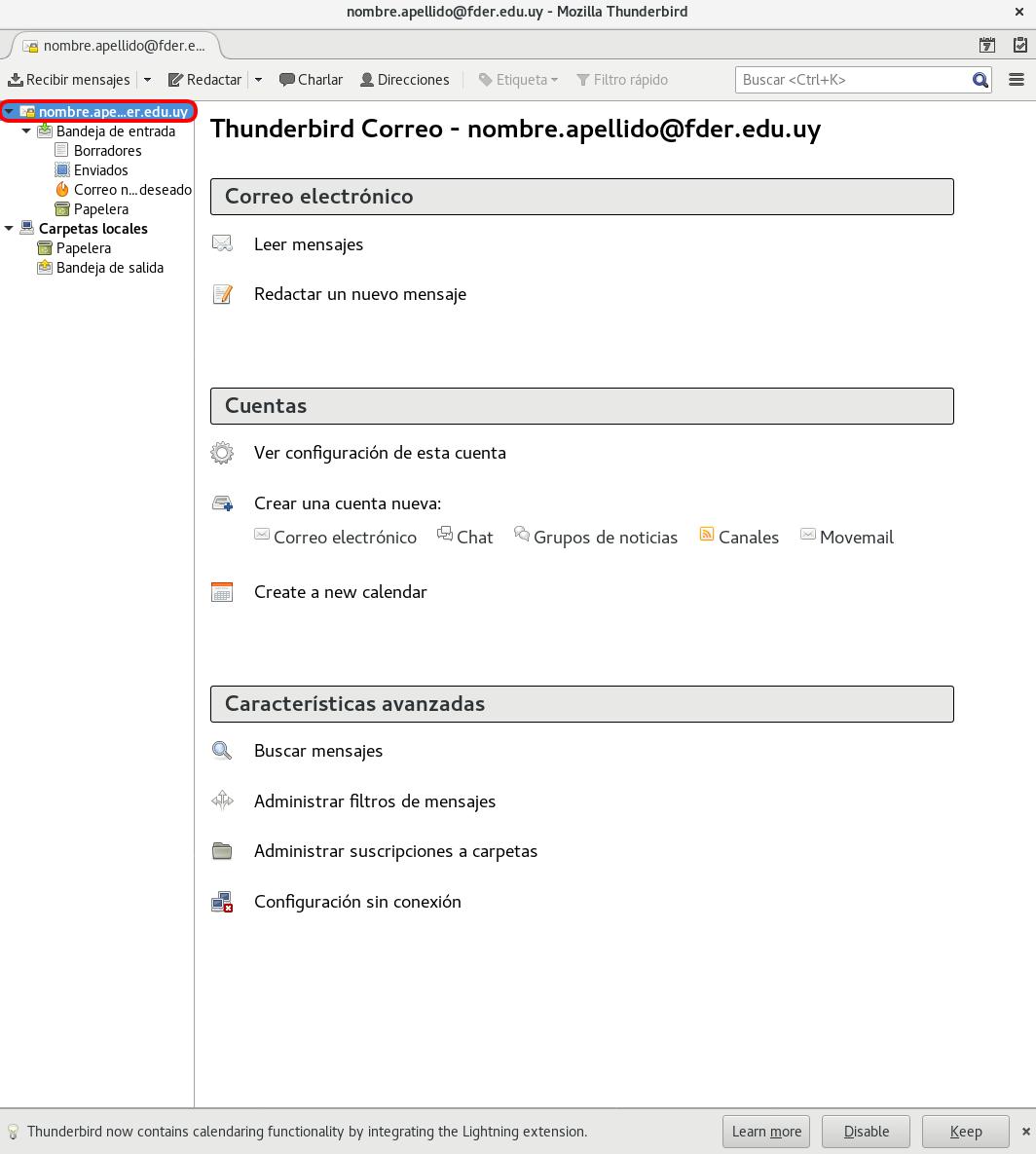
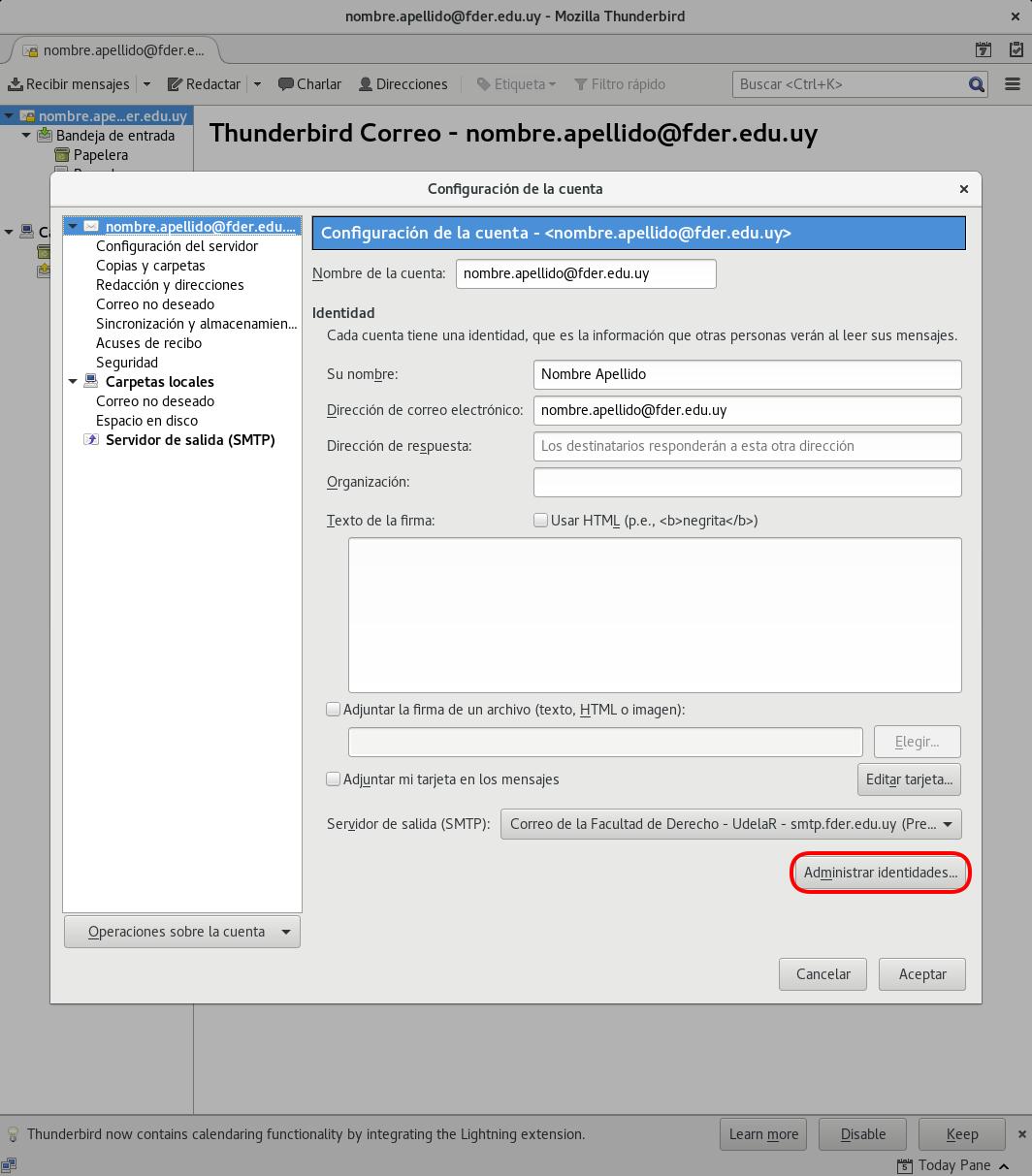
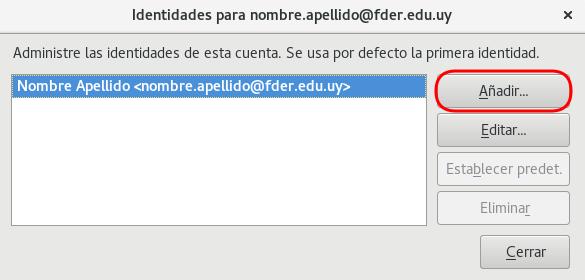
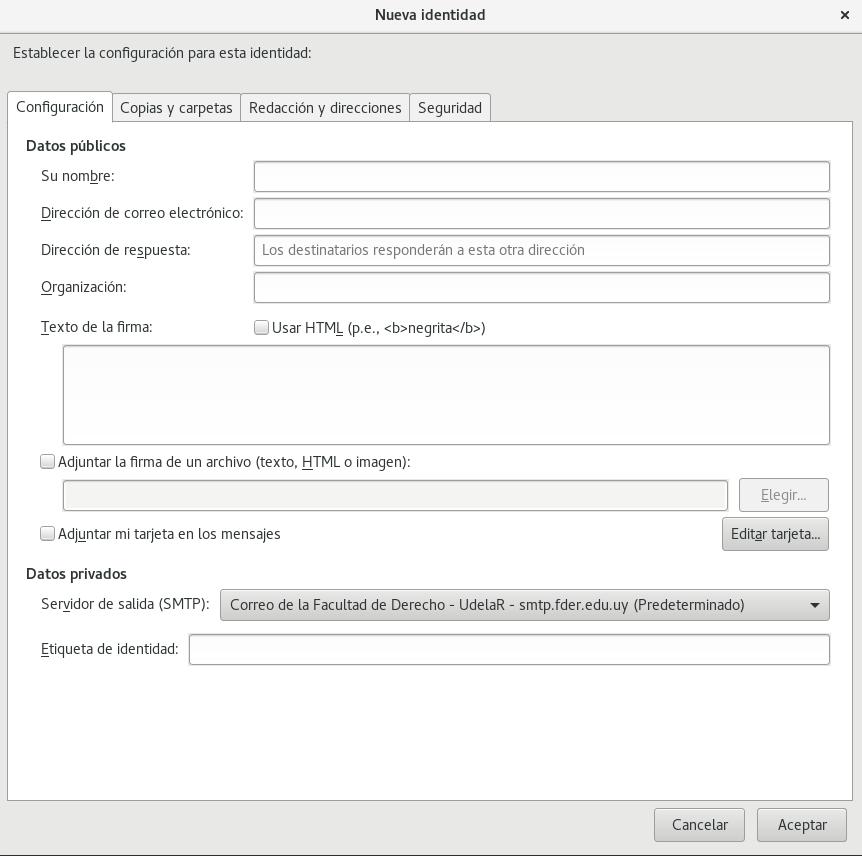
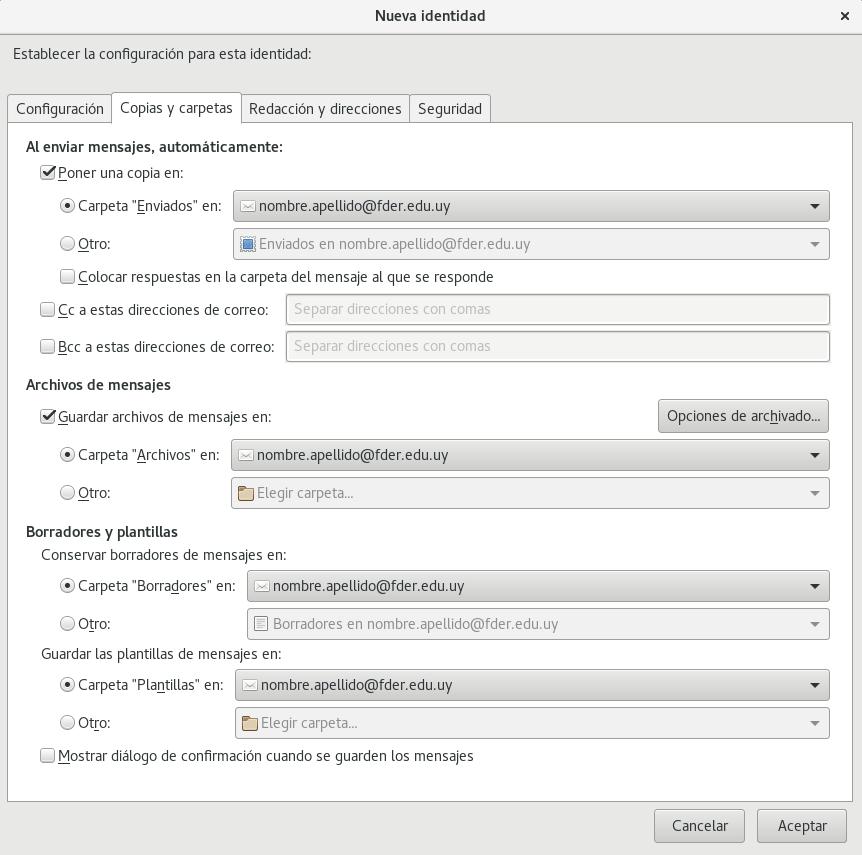
- 1751 vistas
